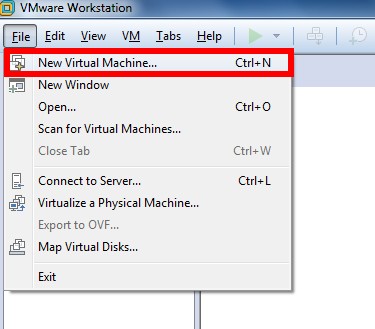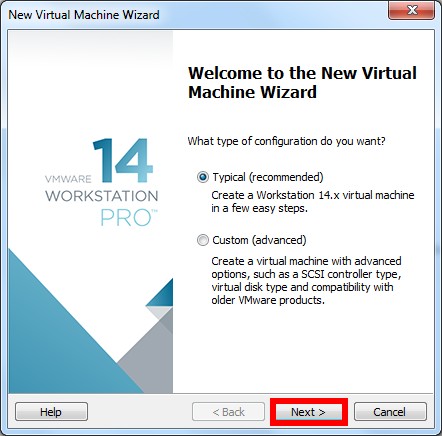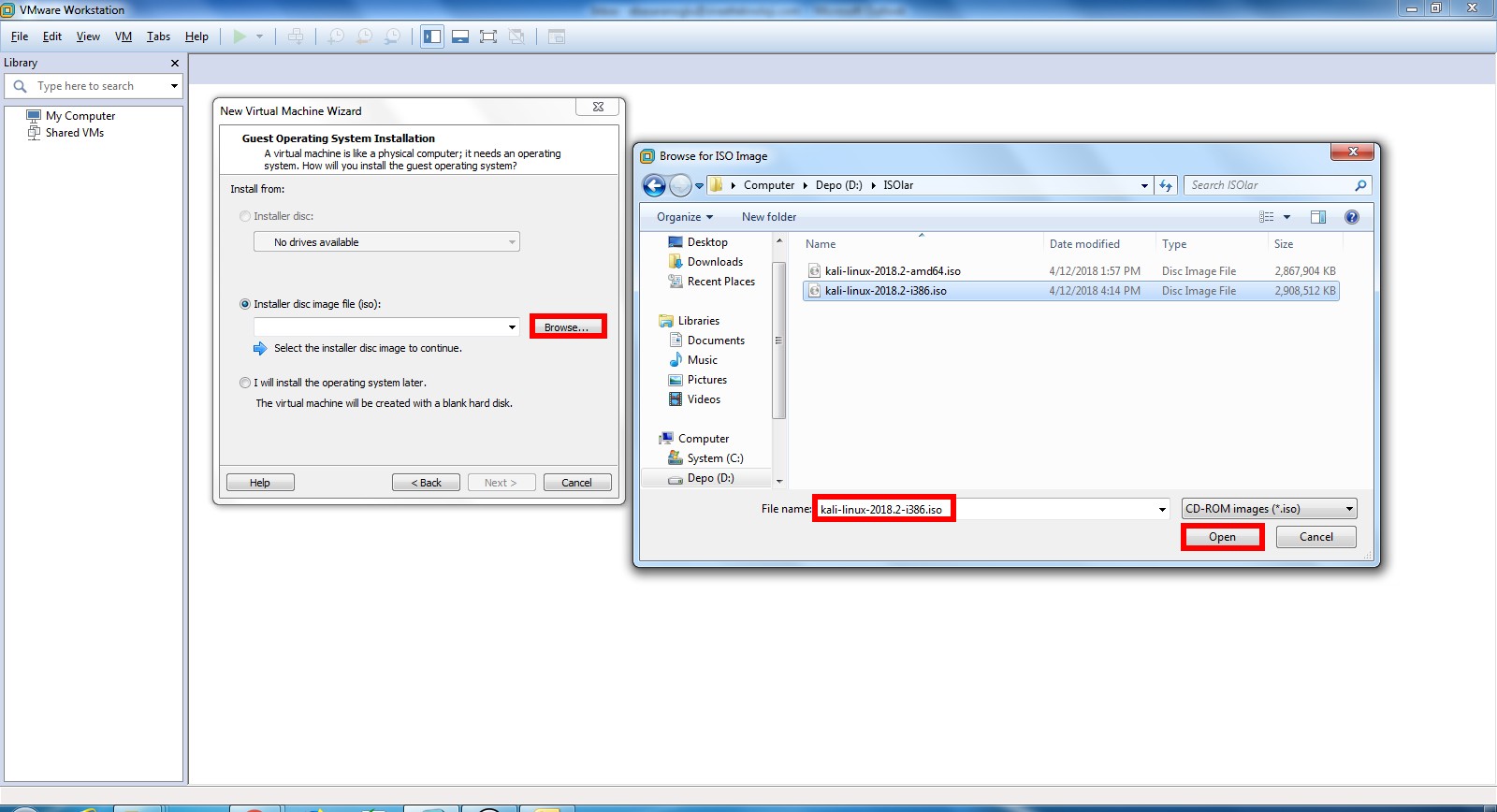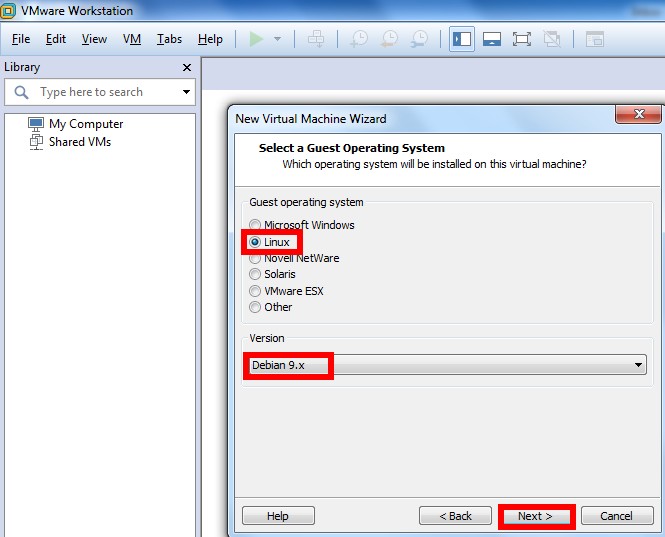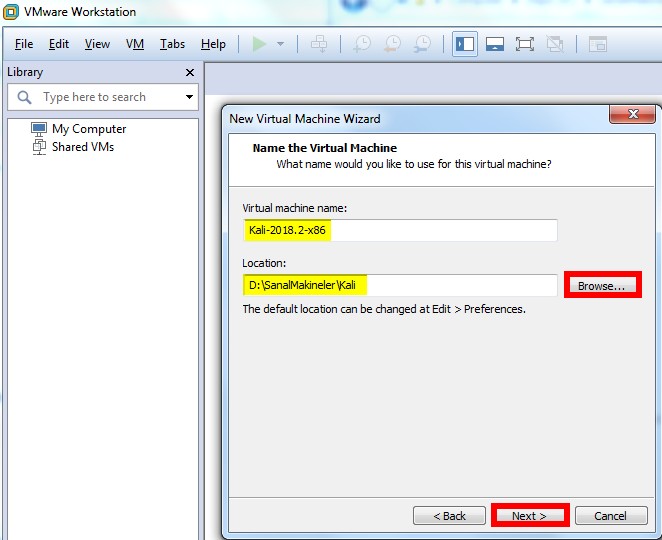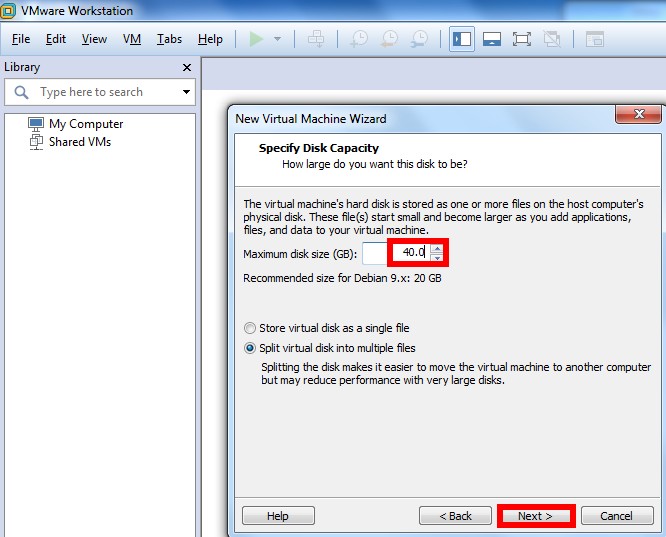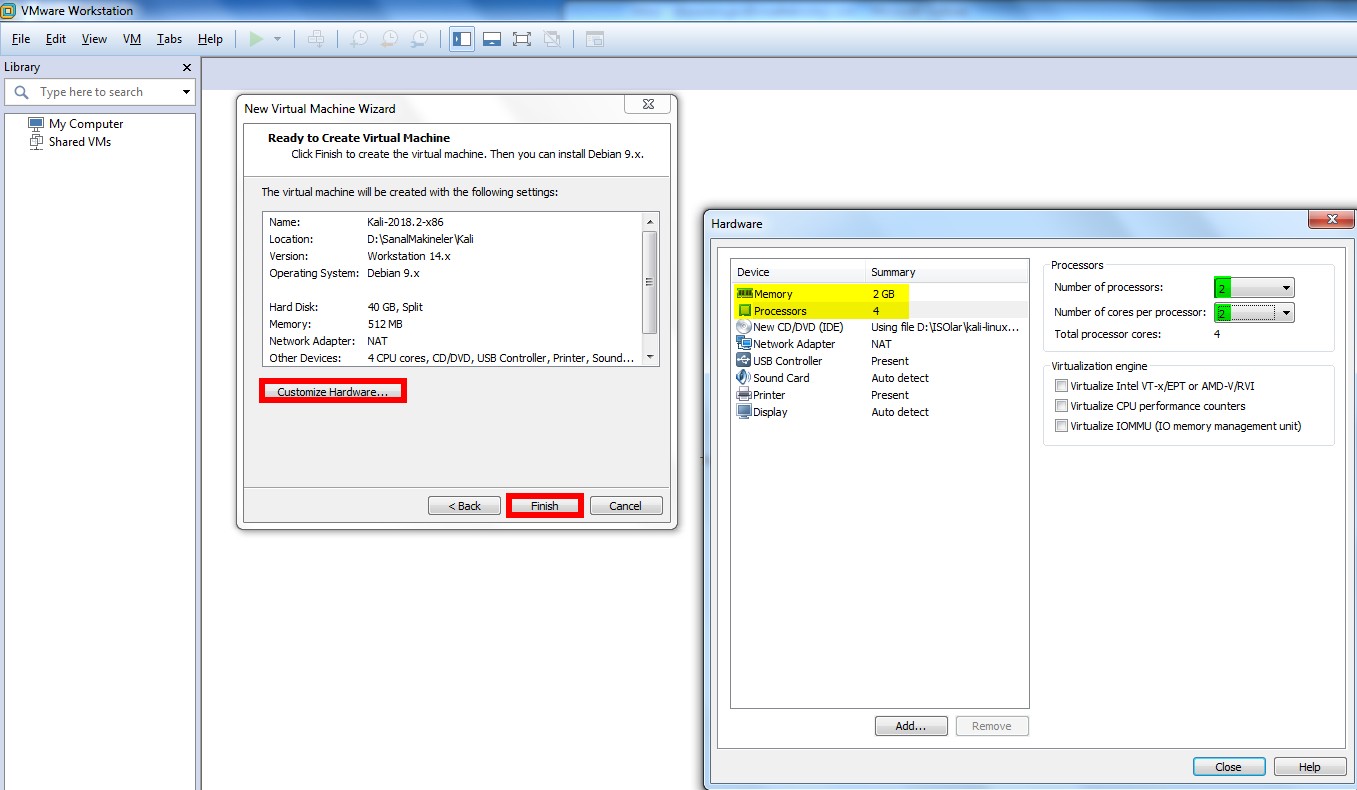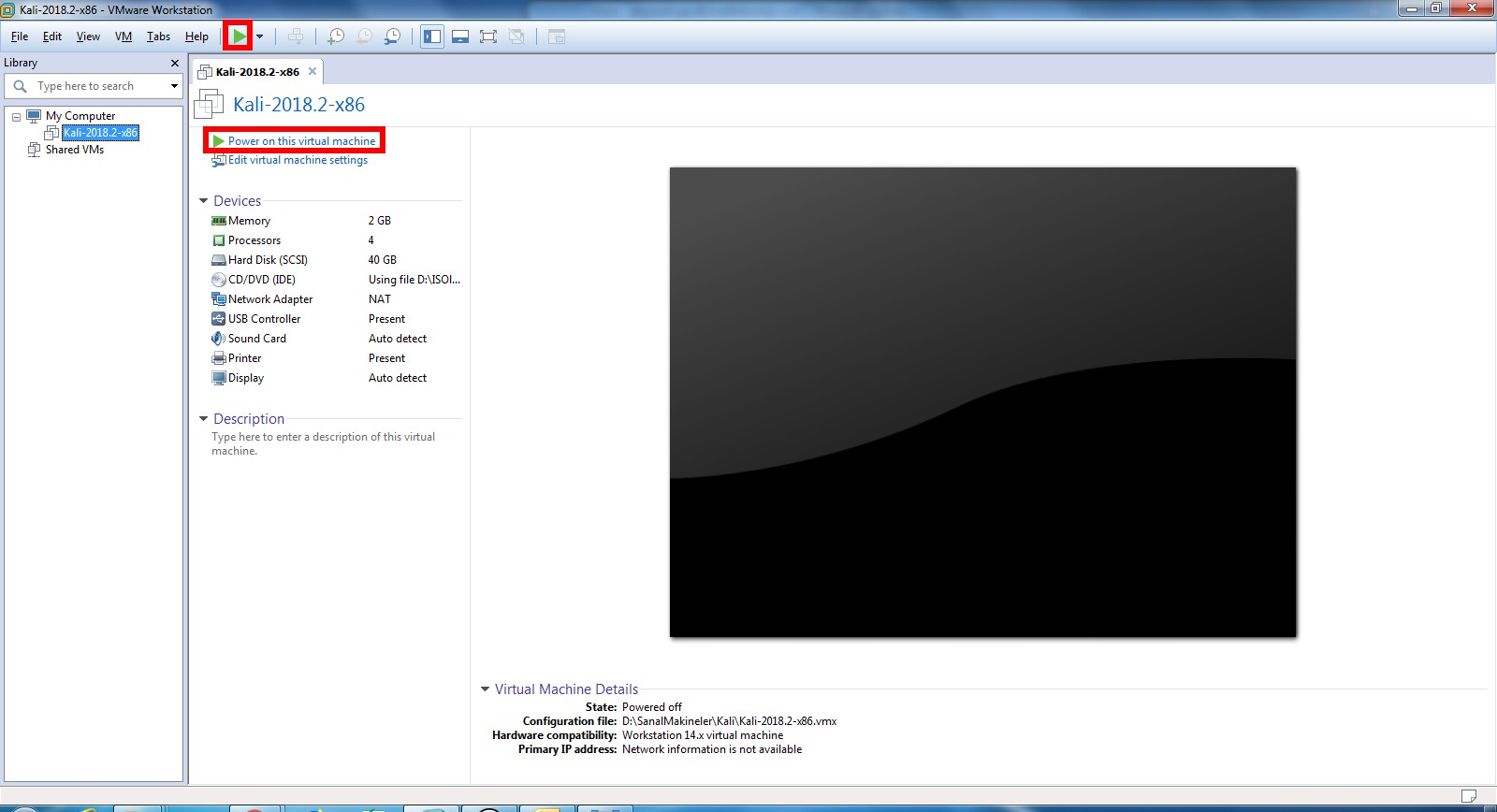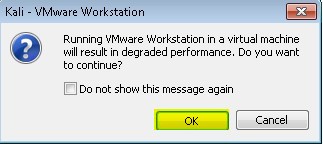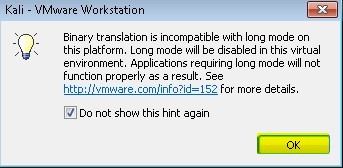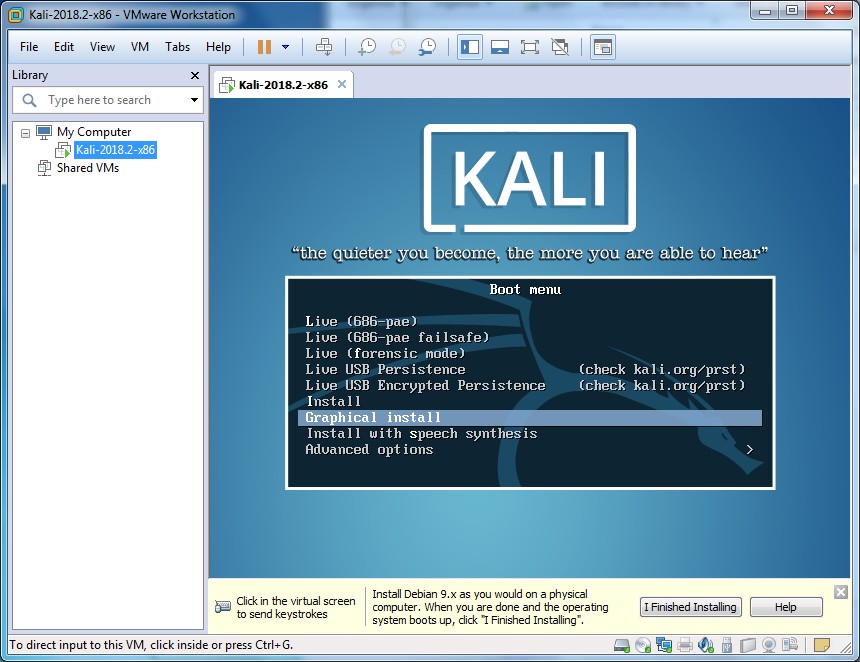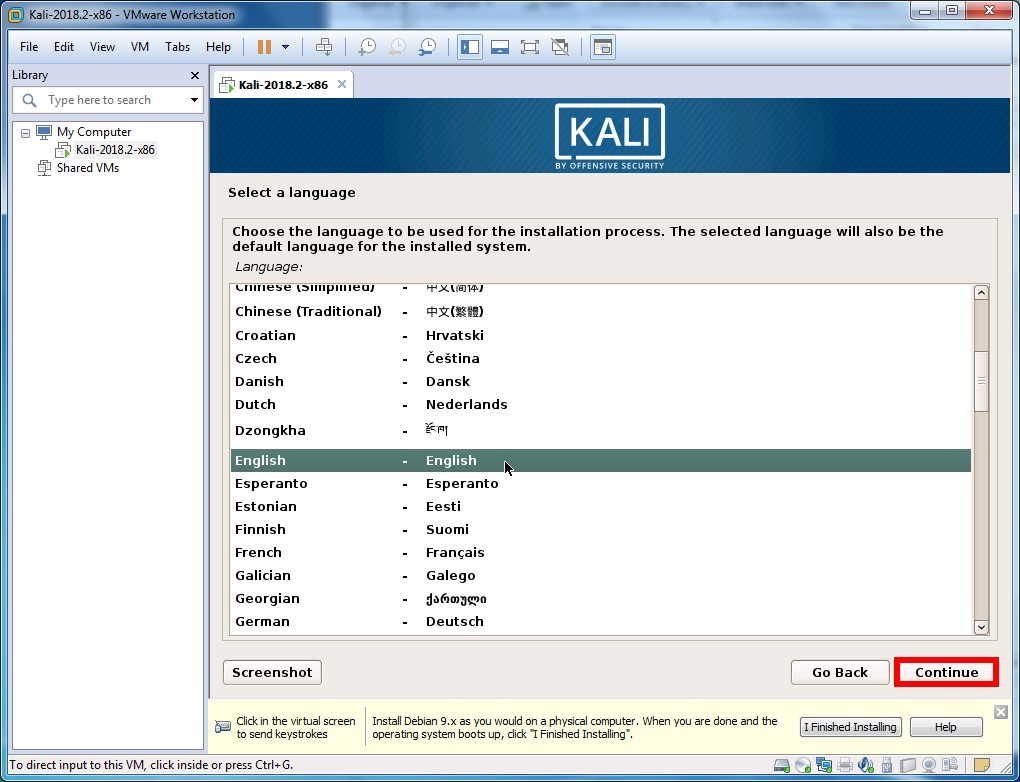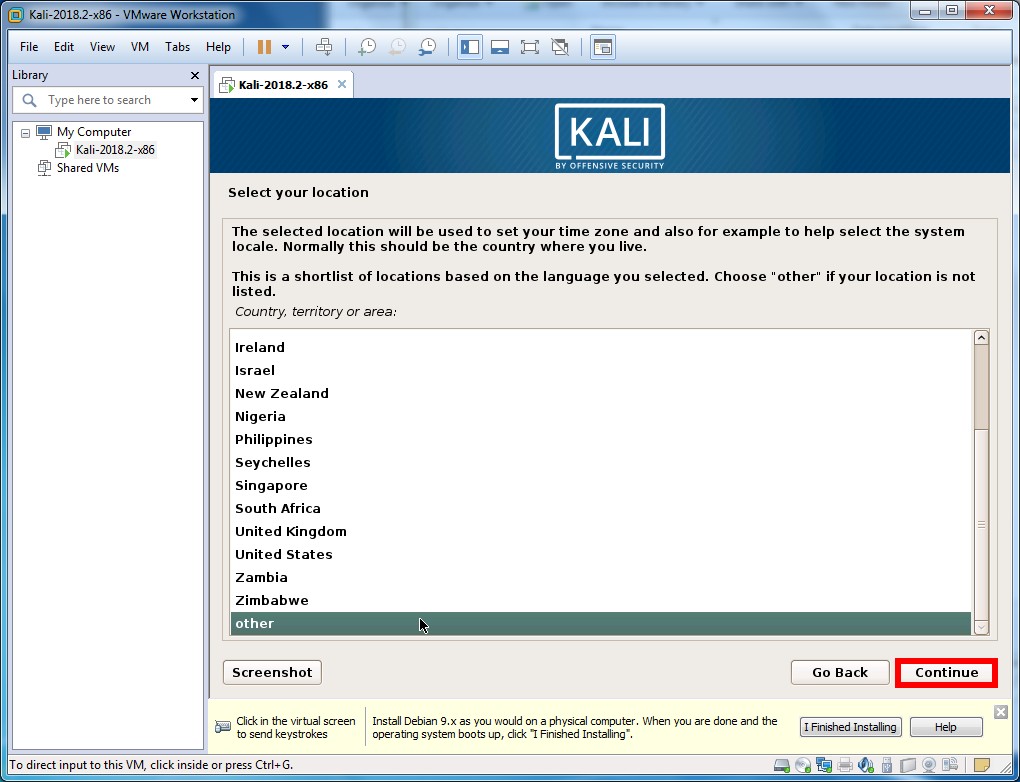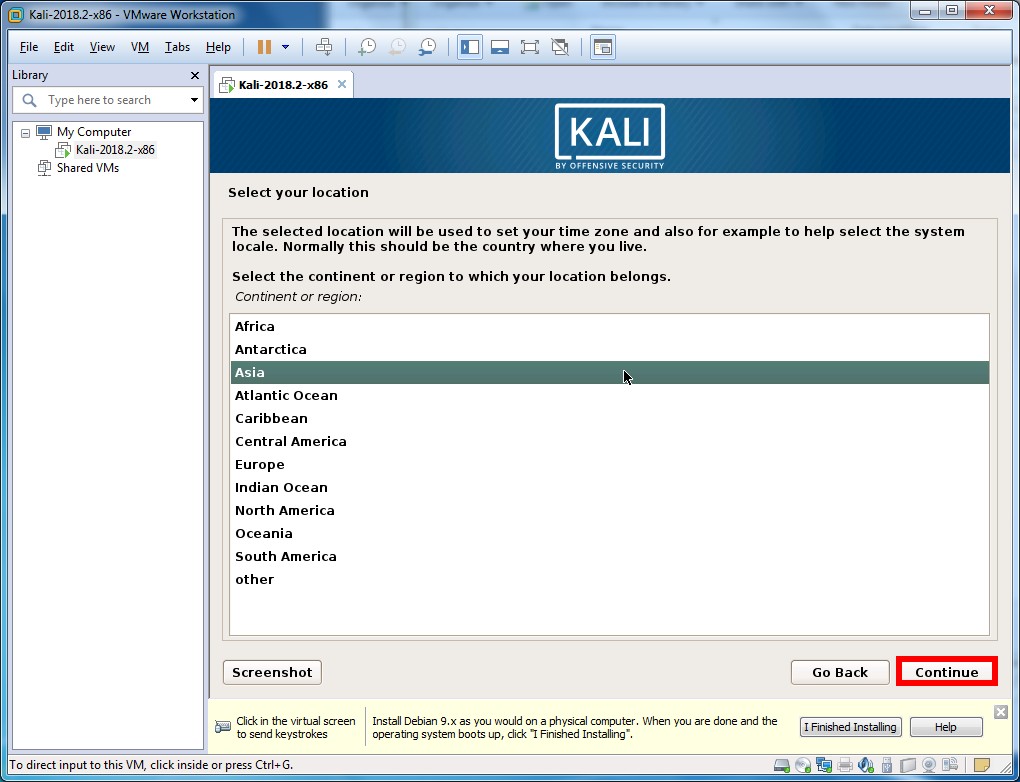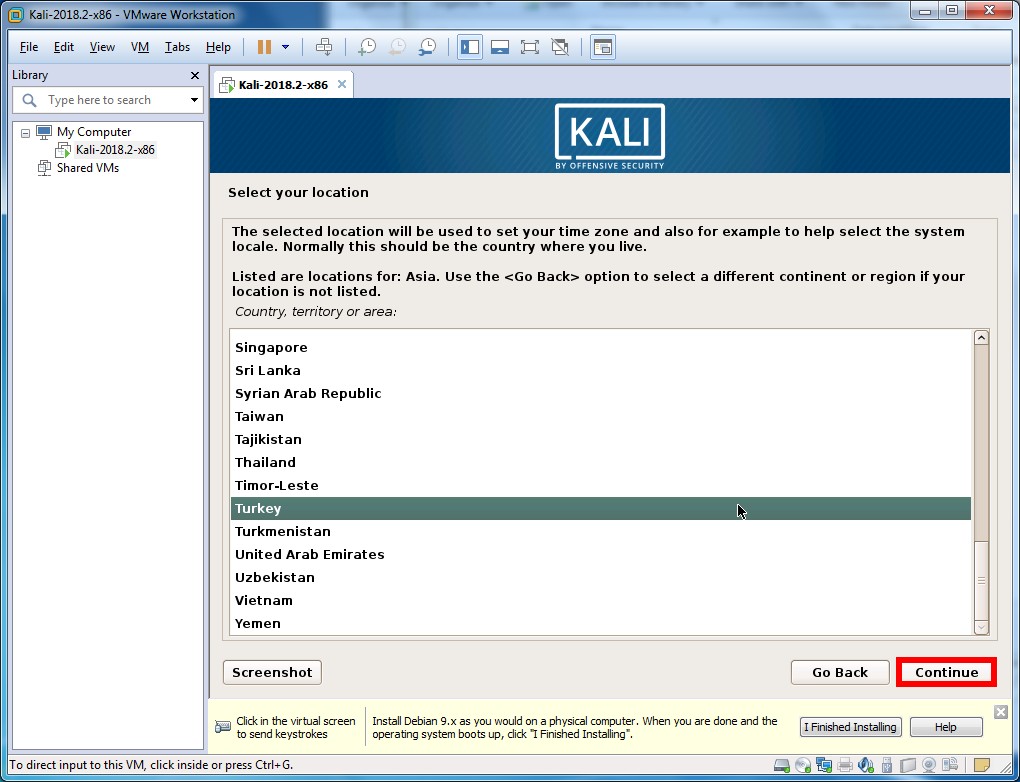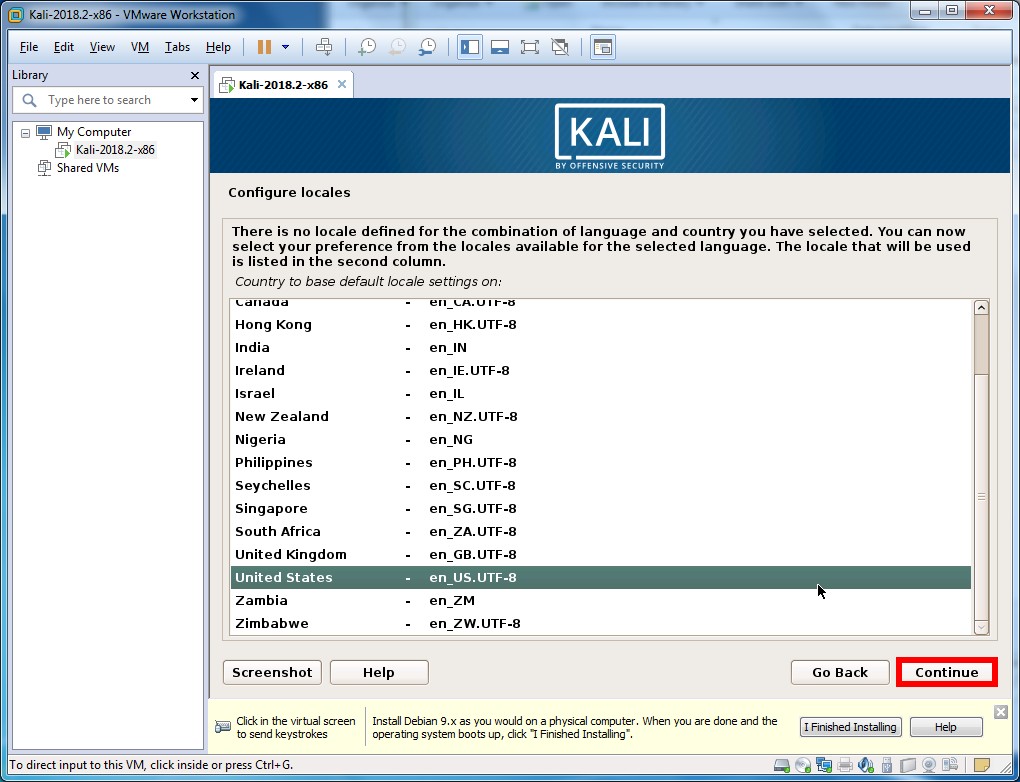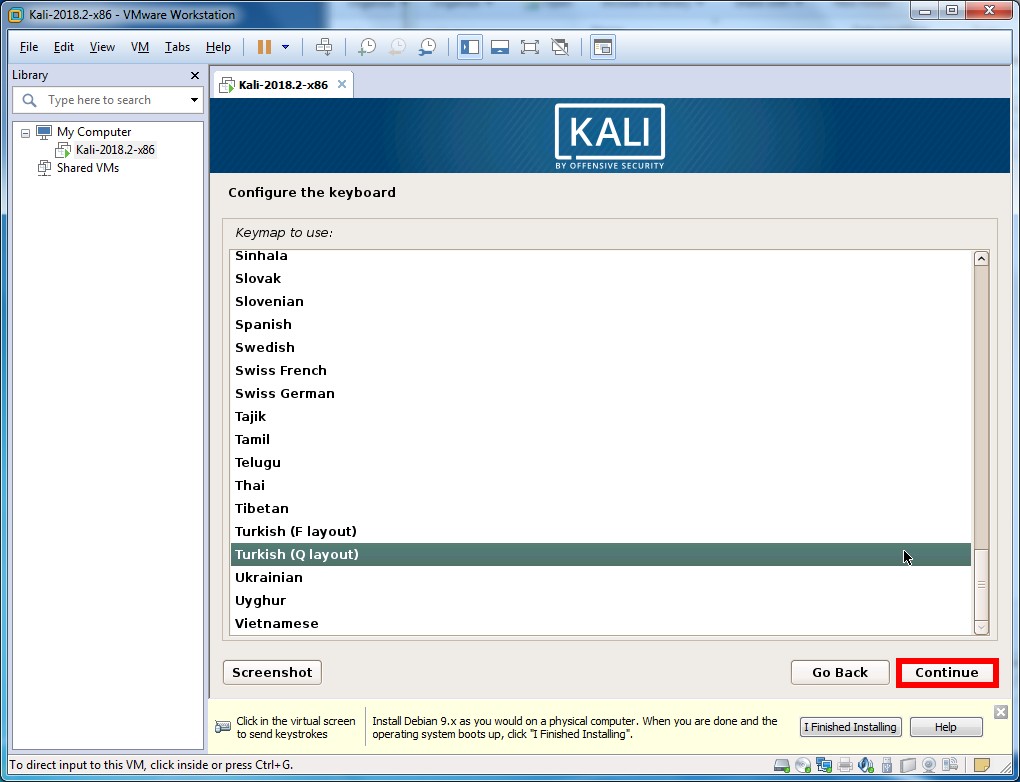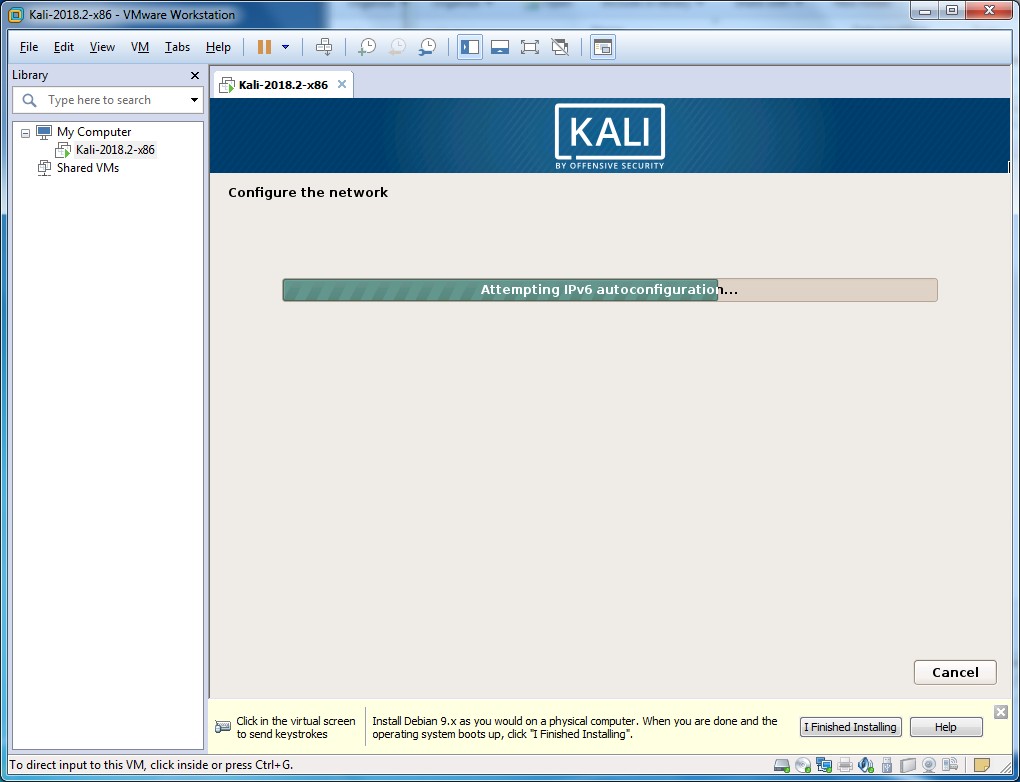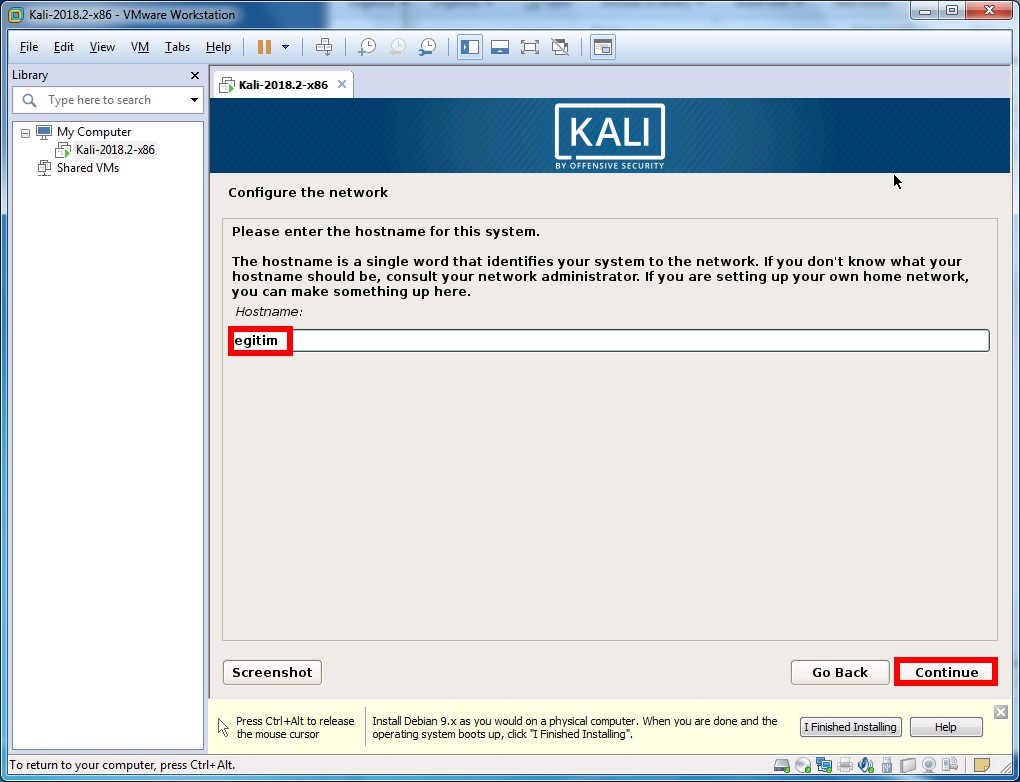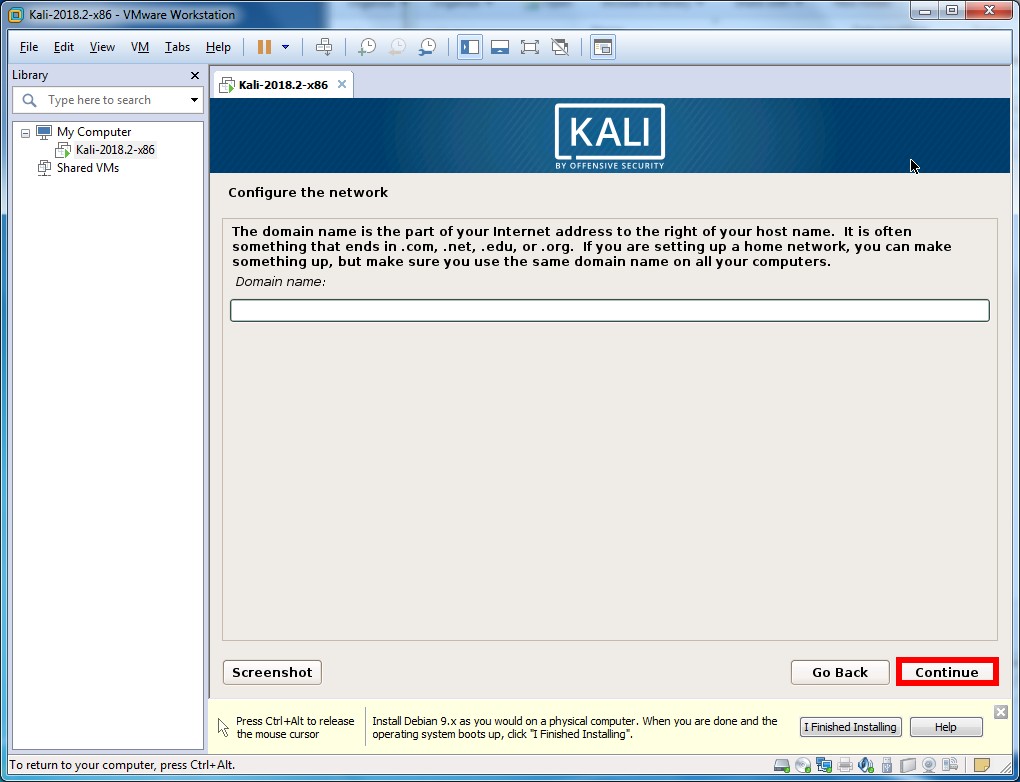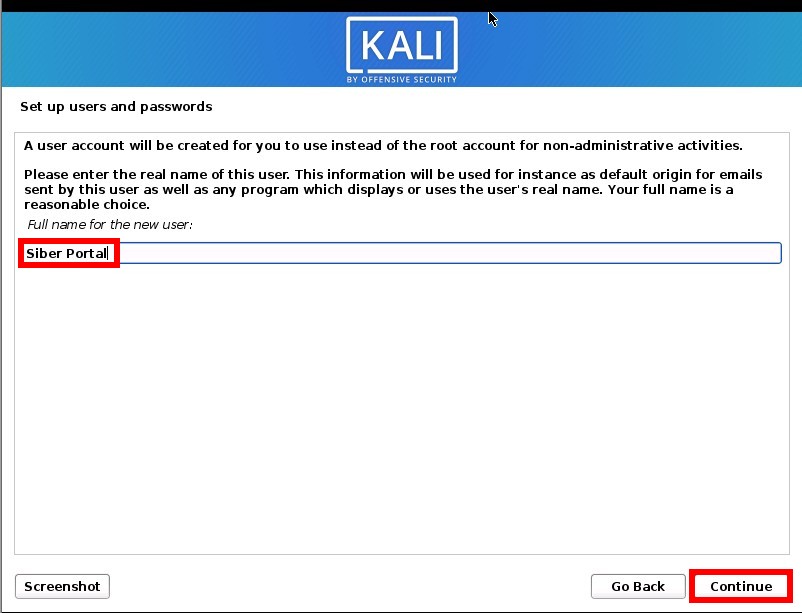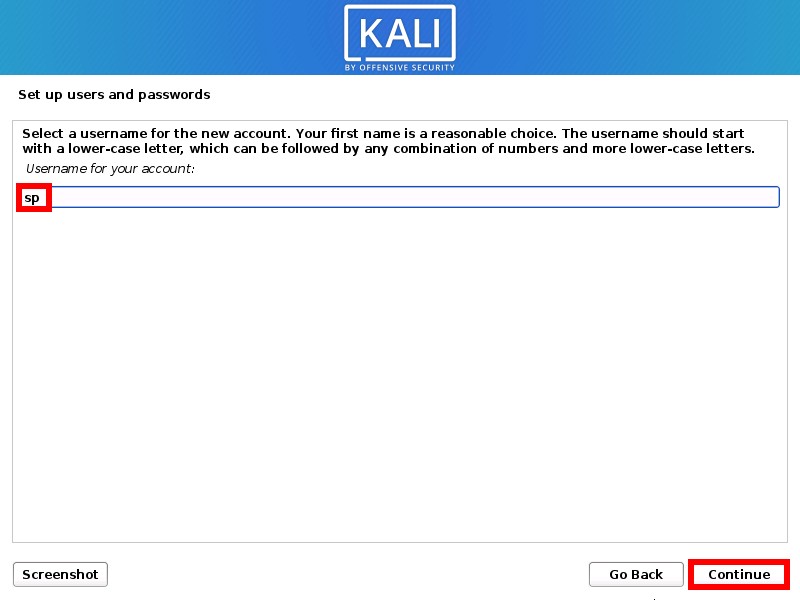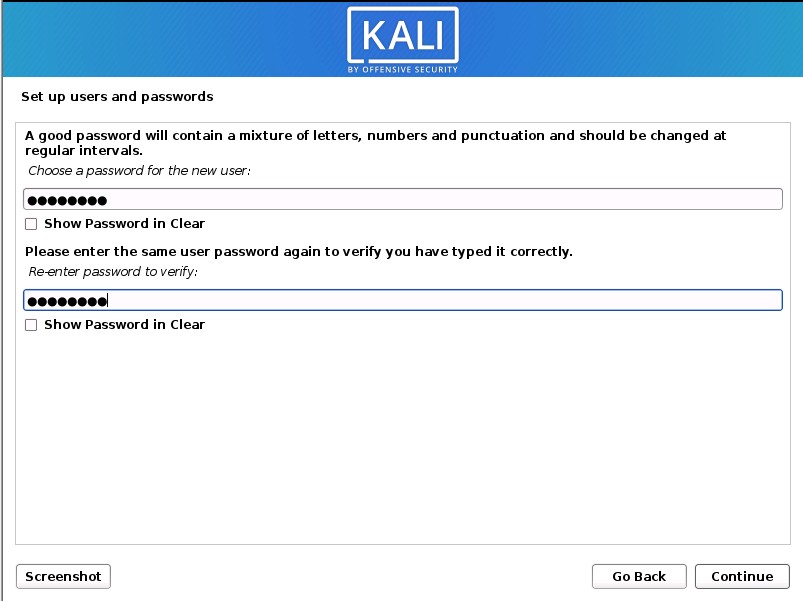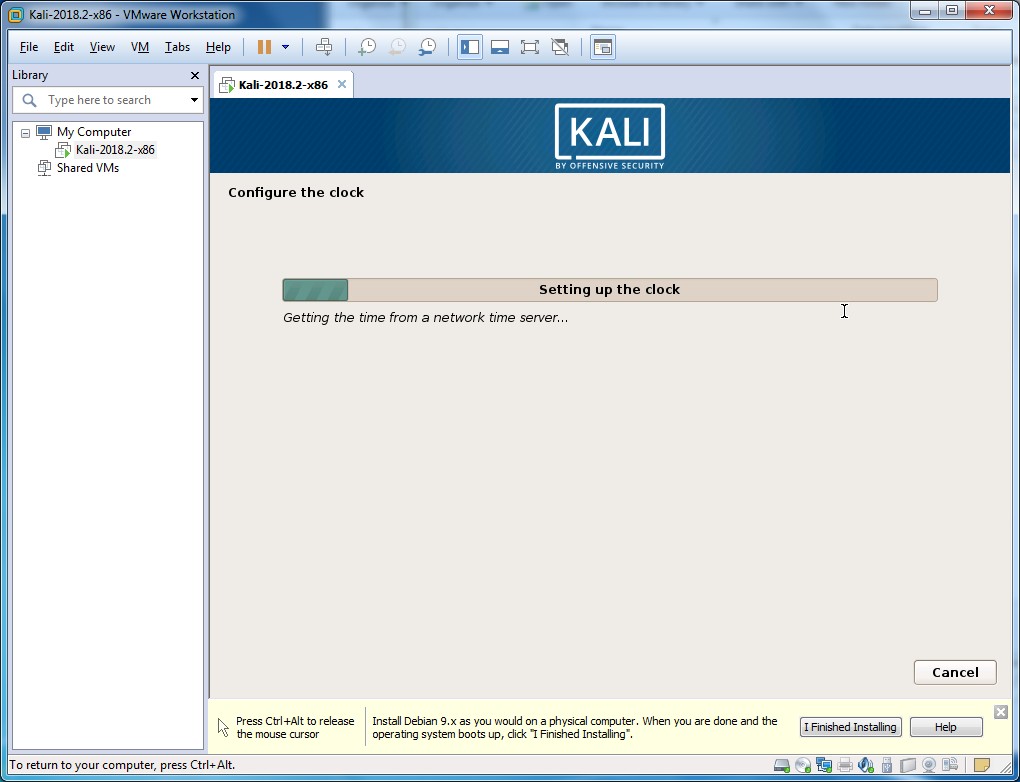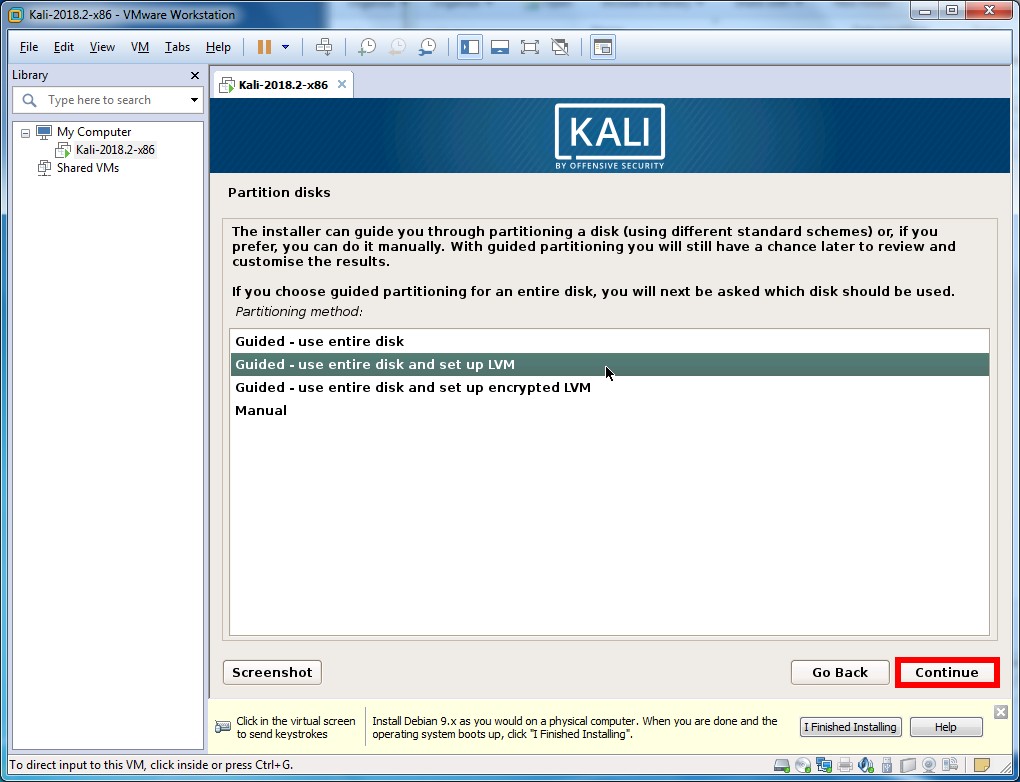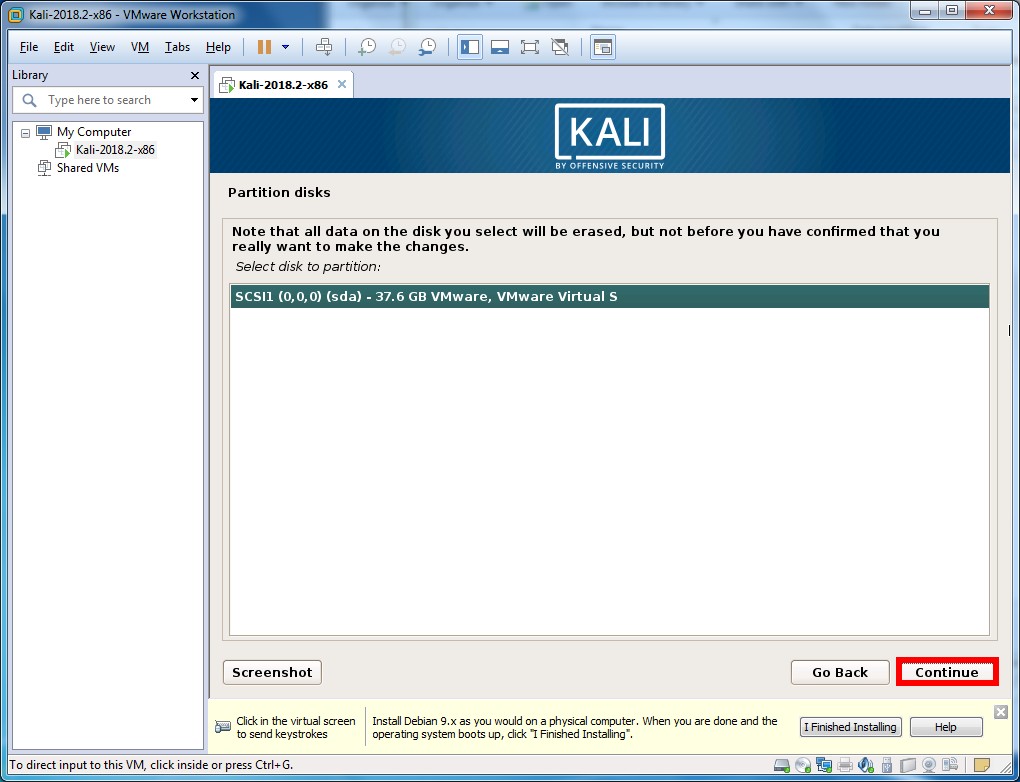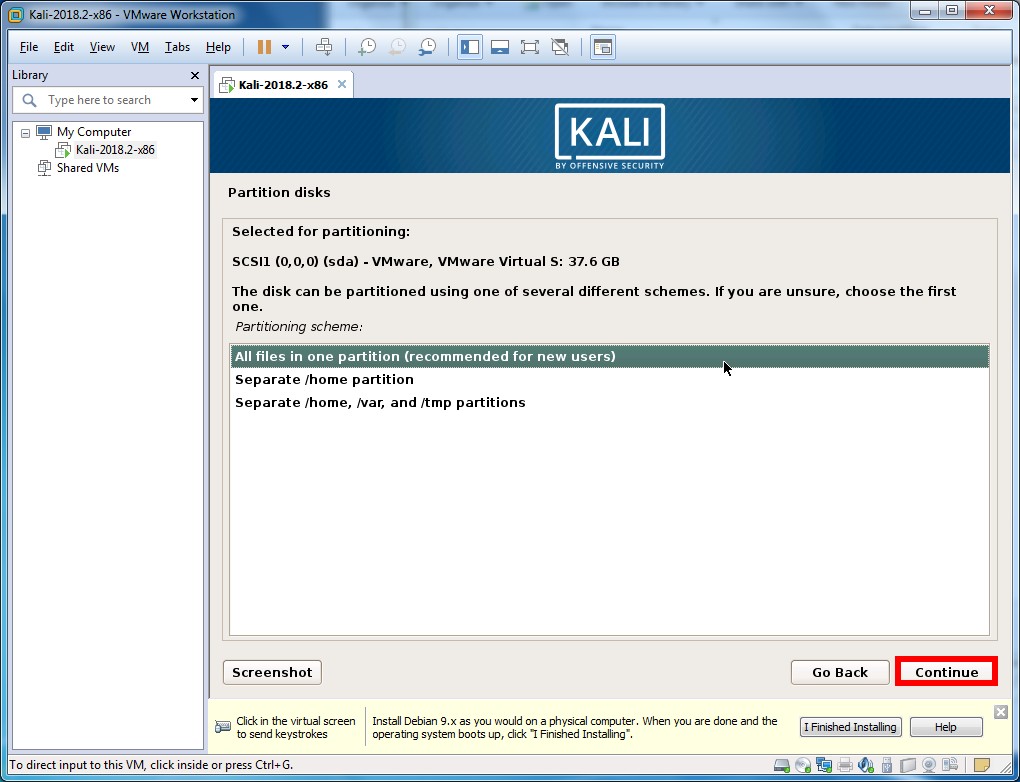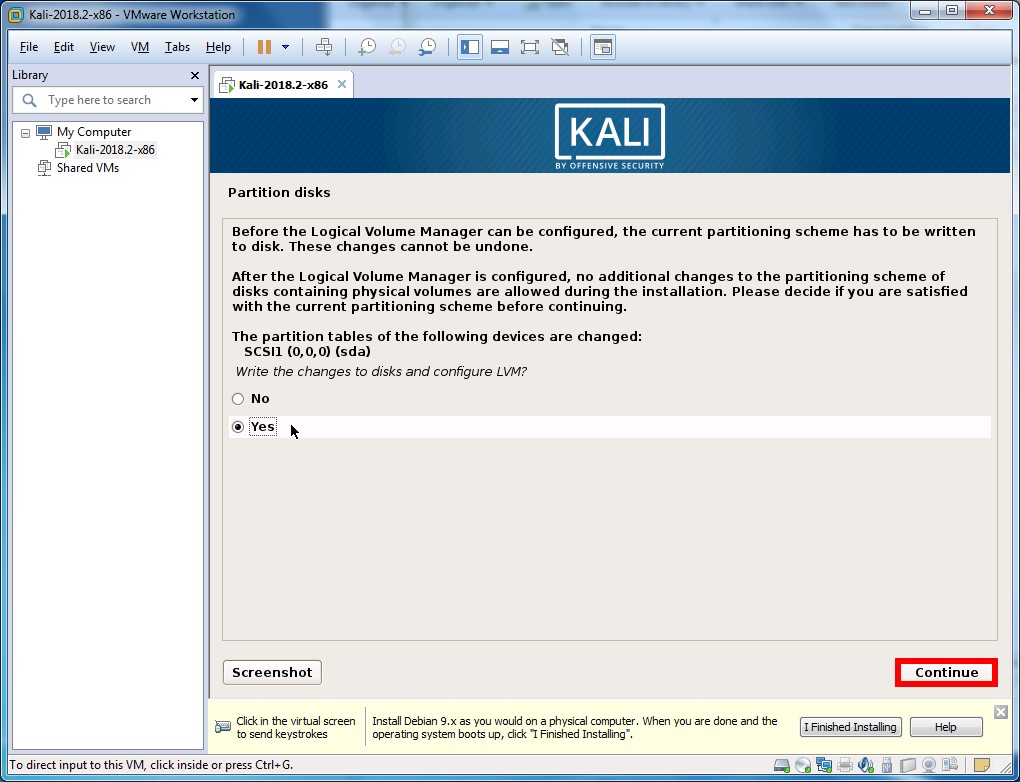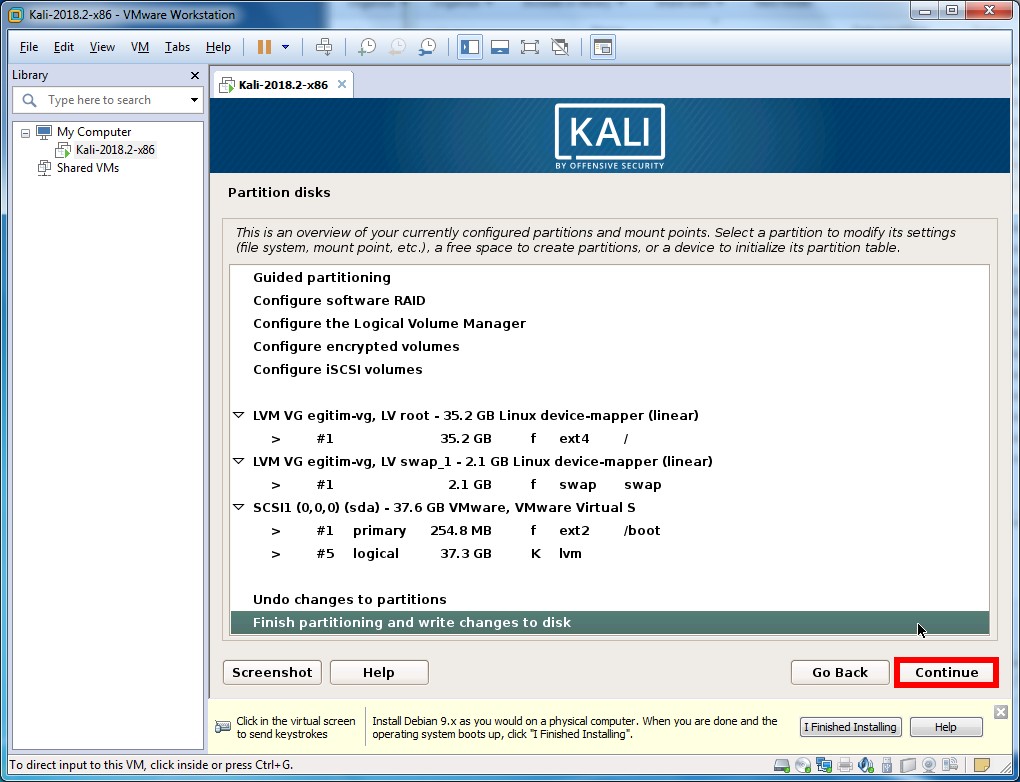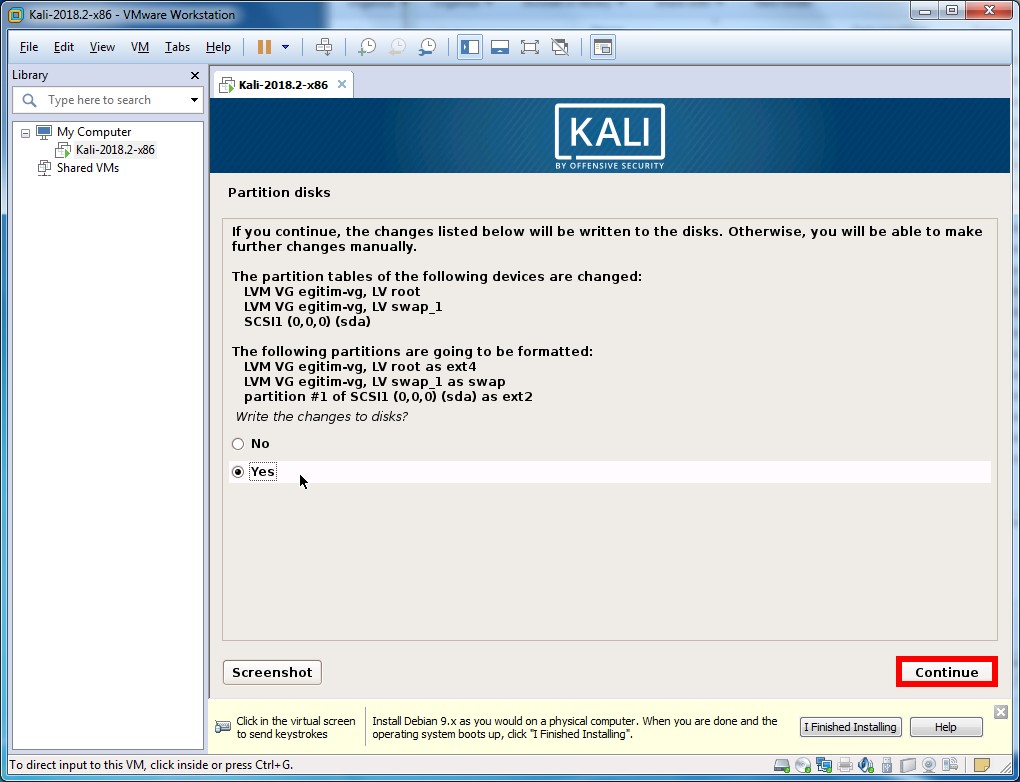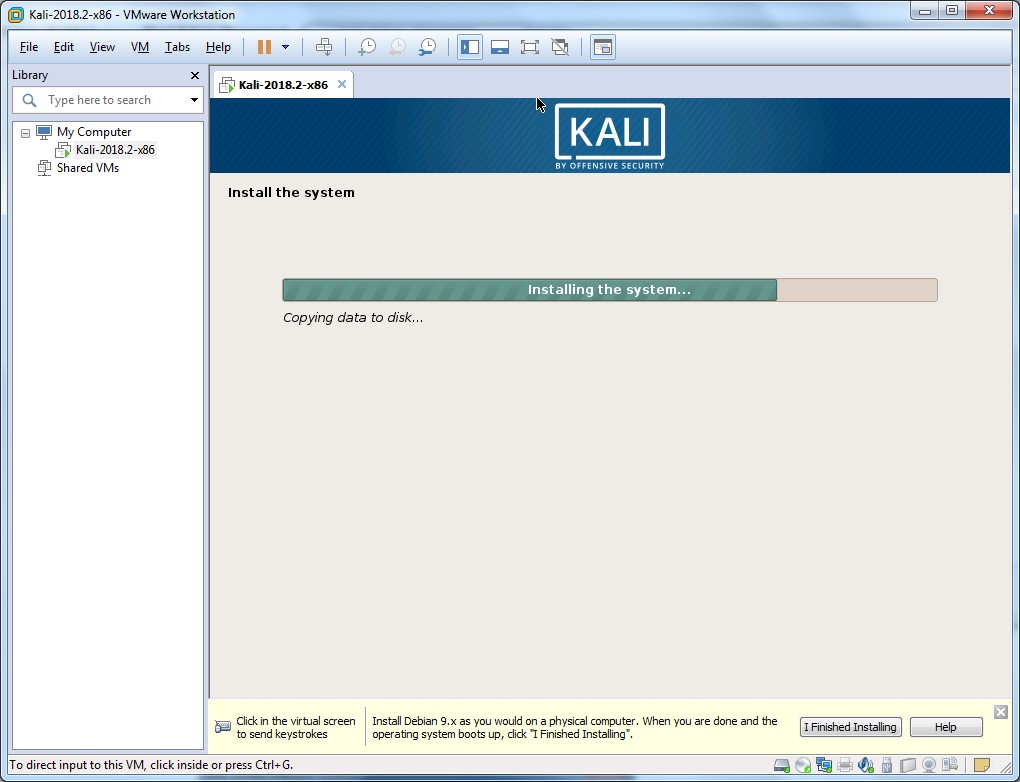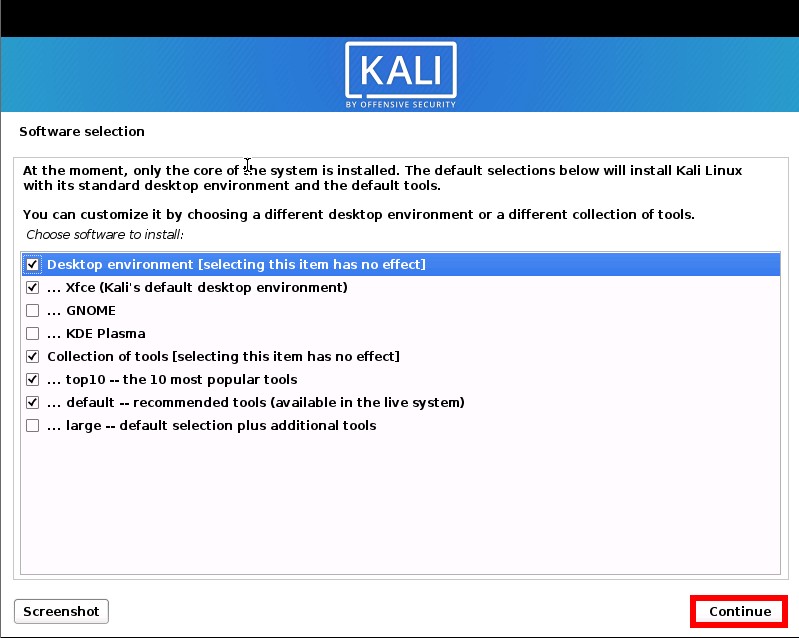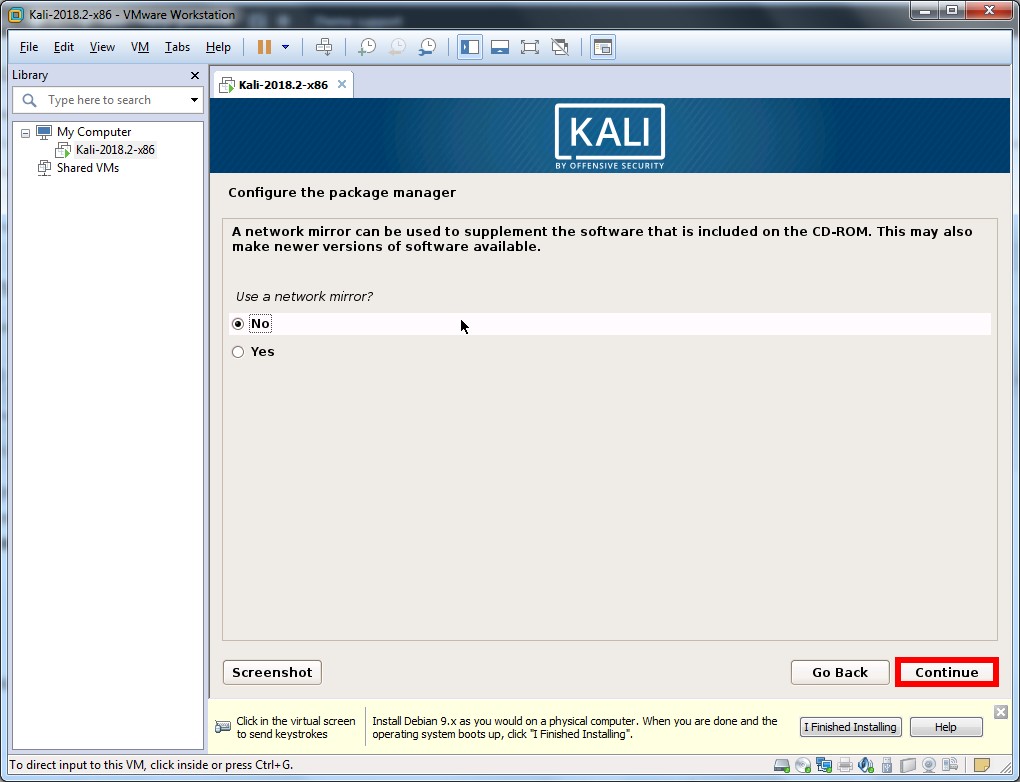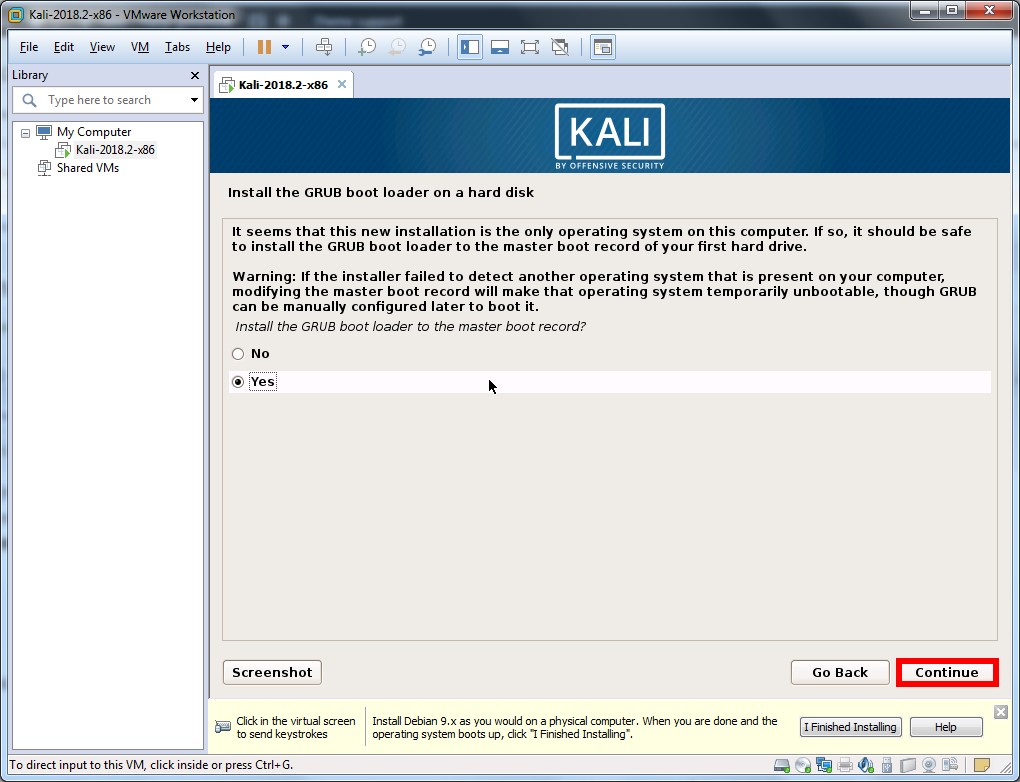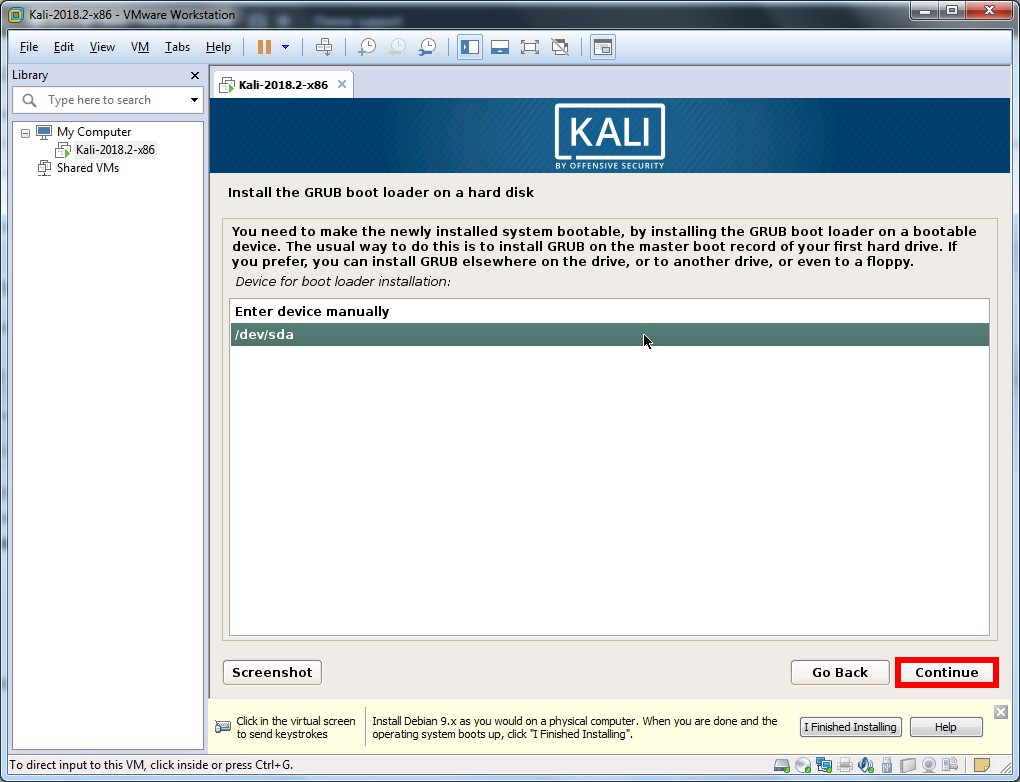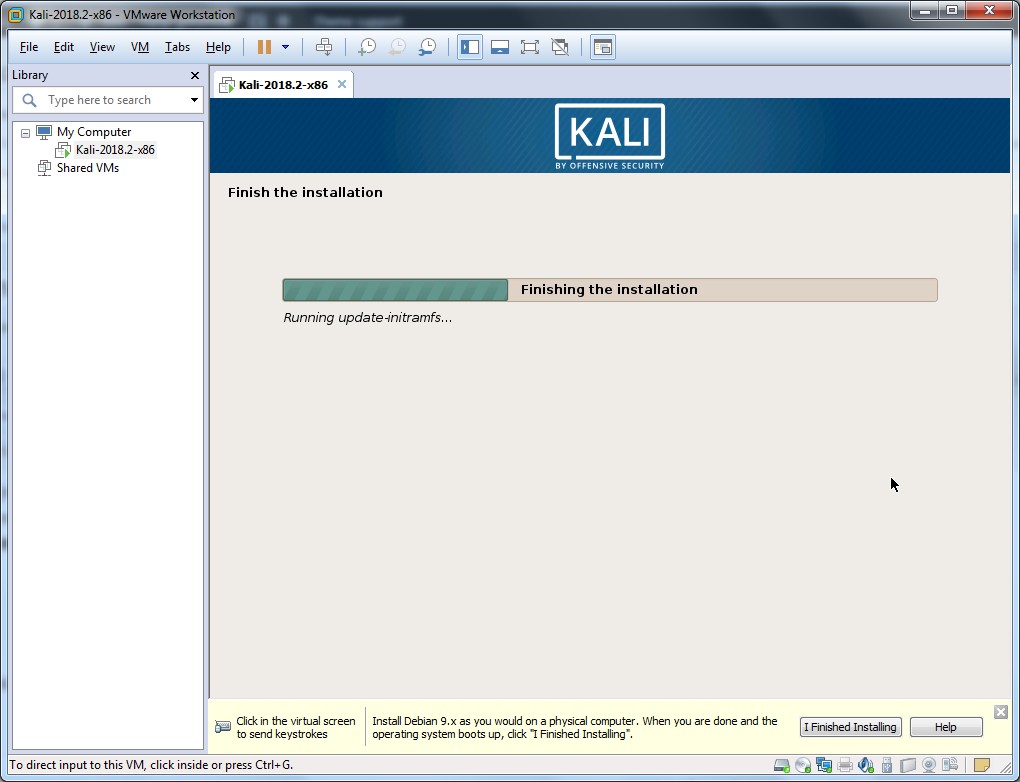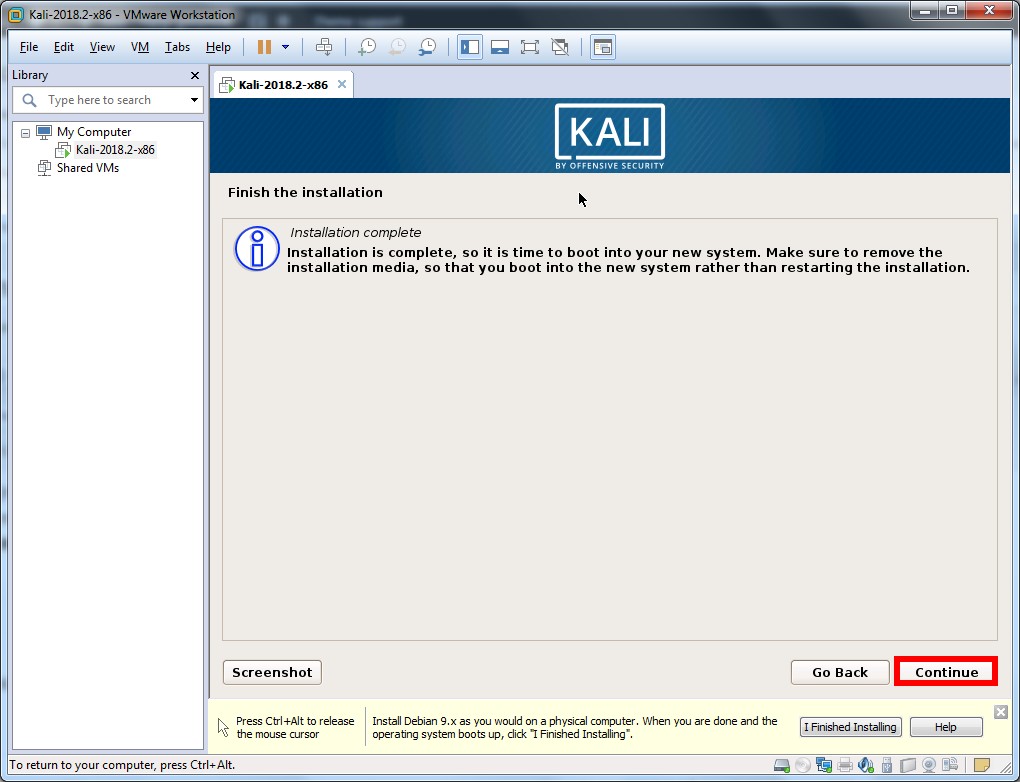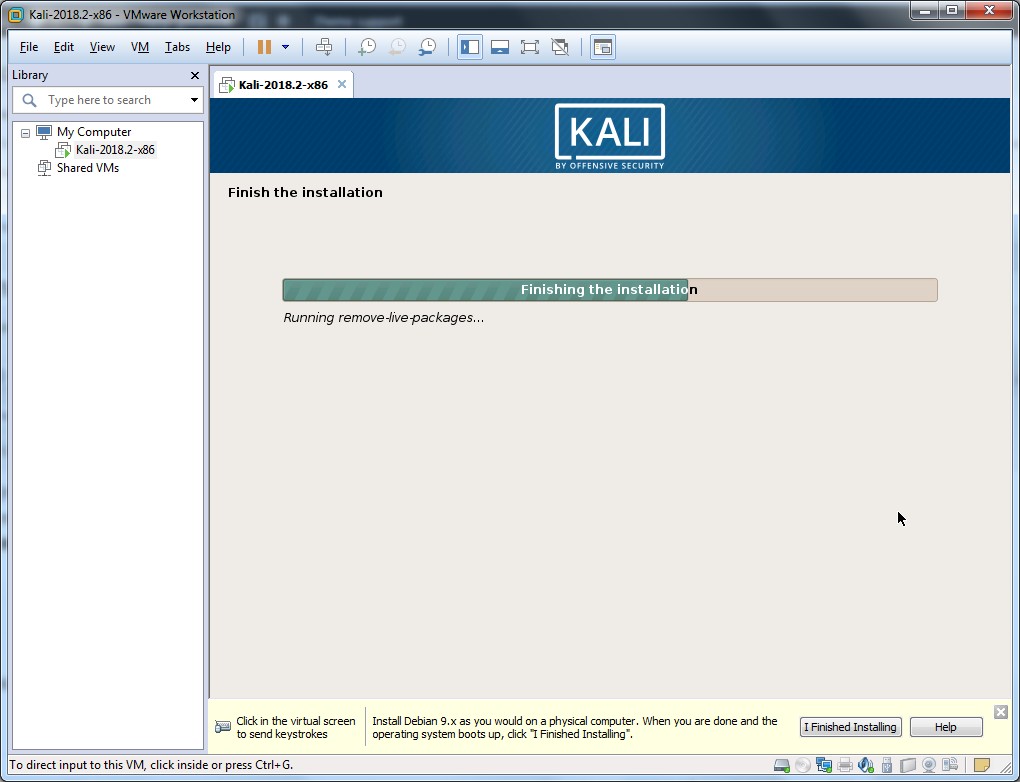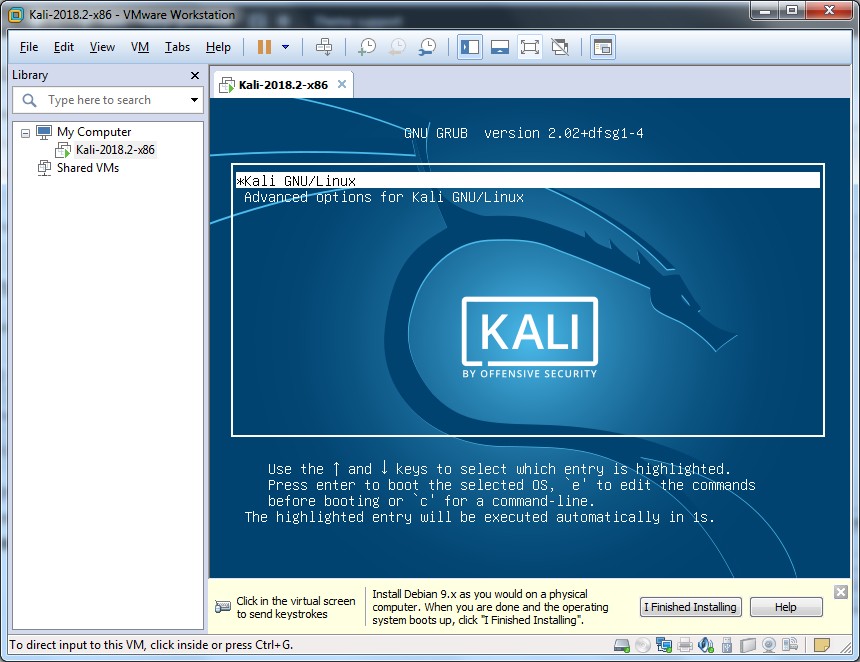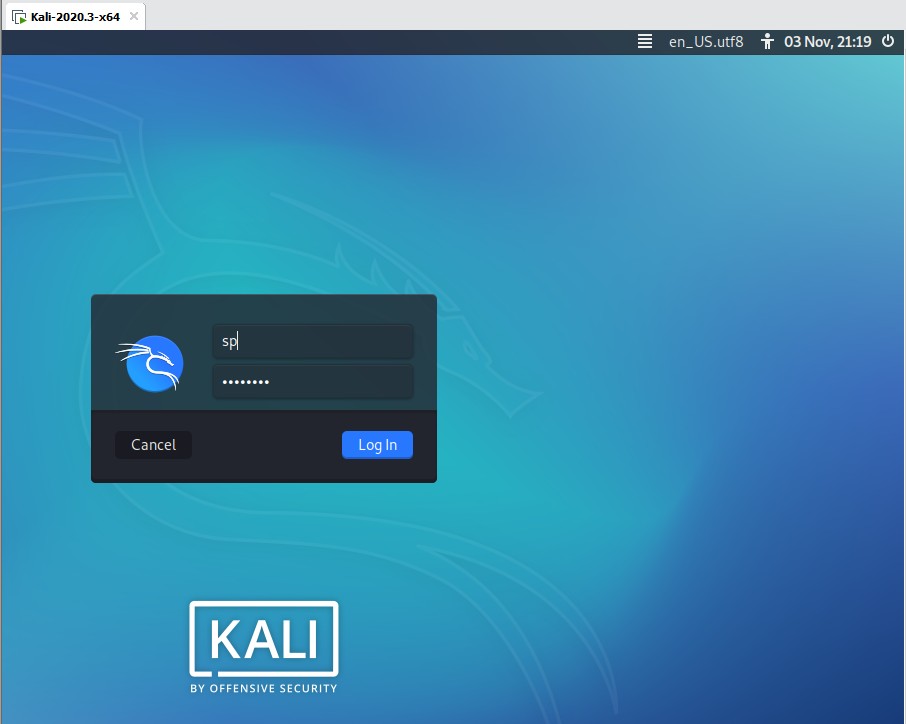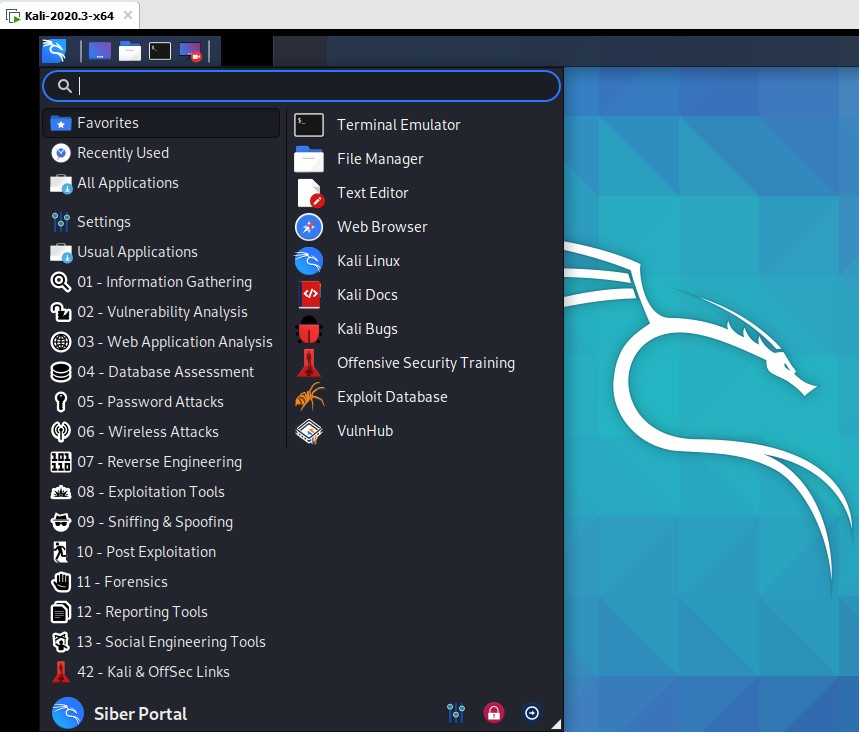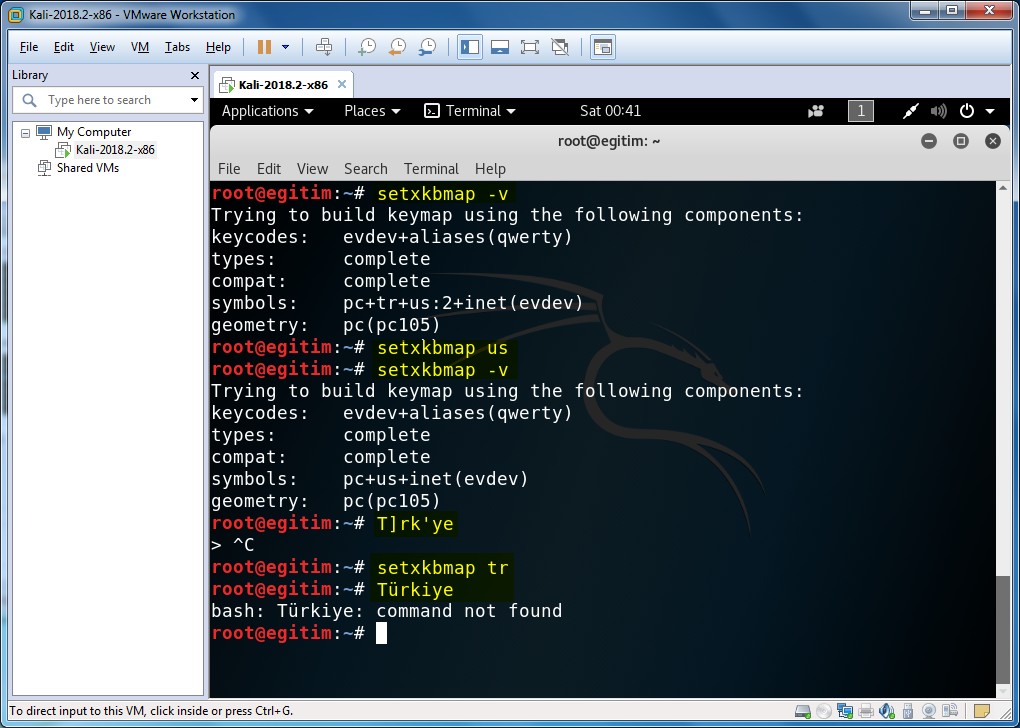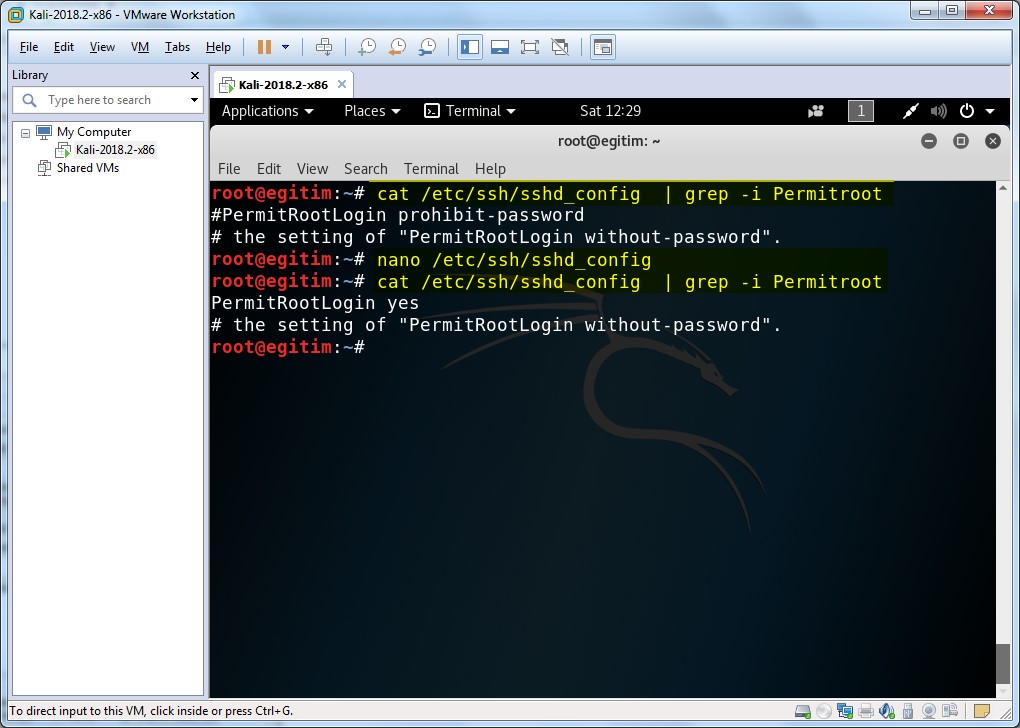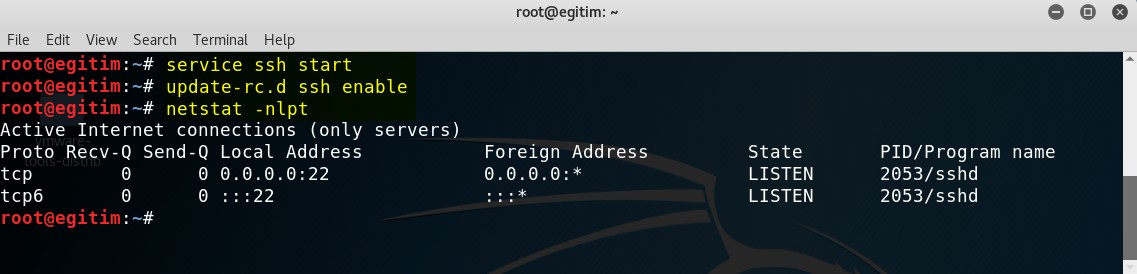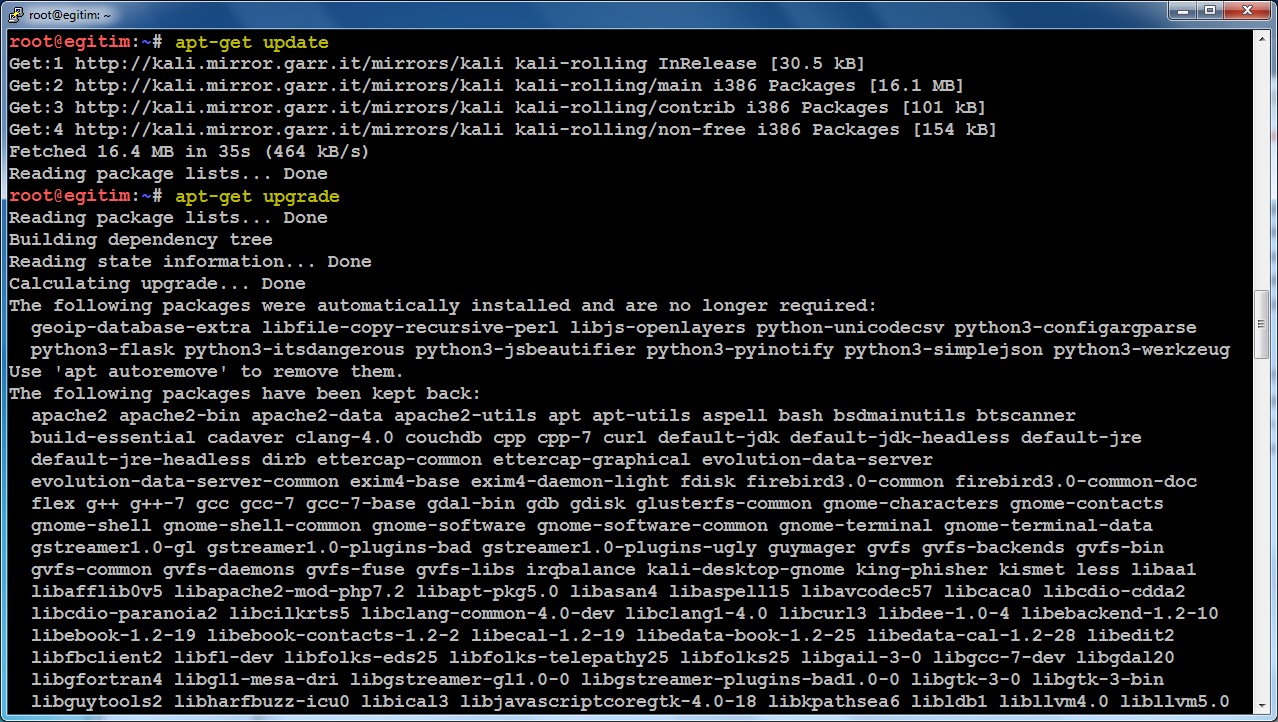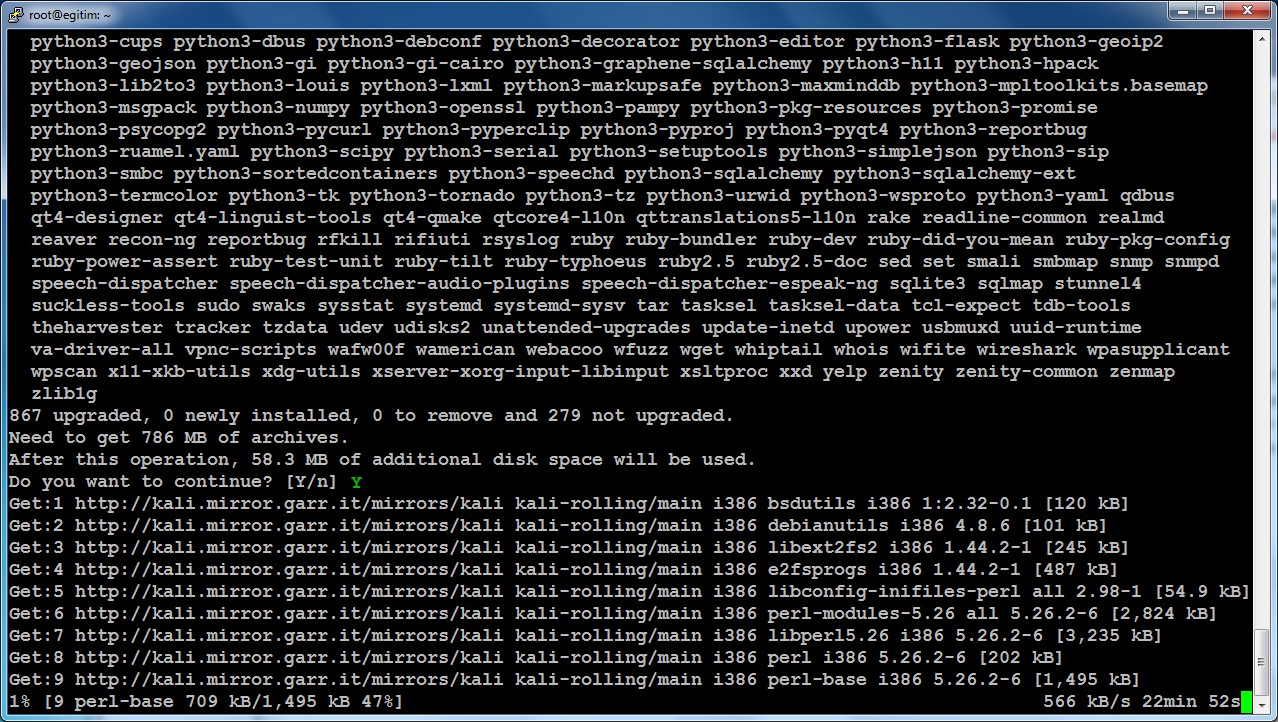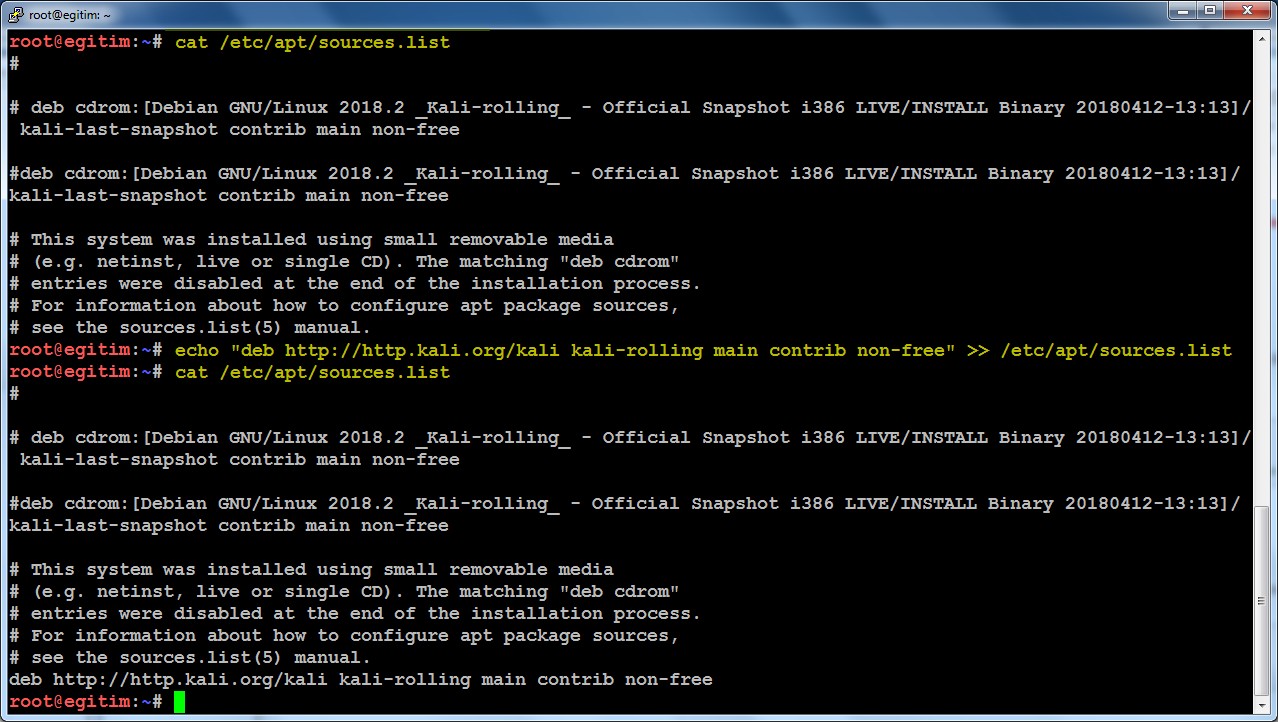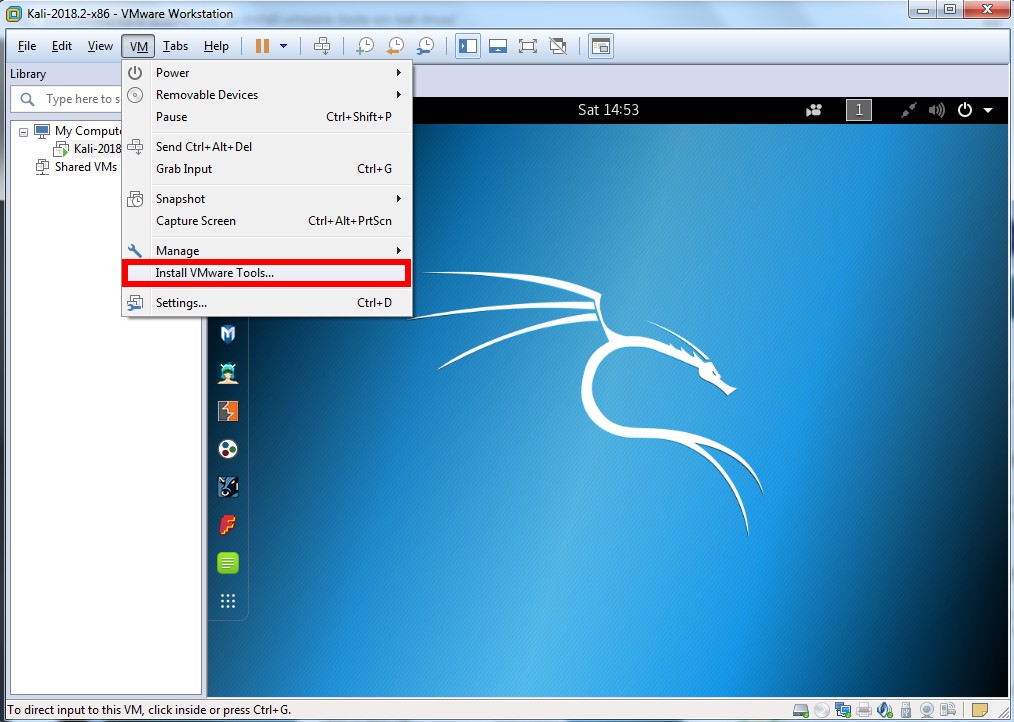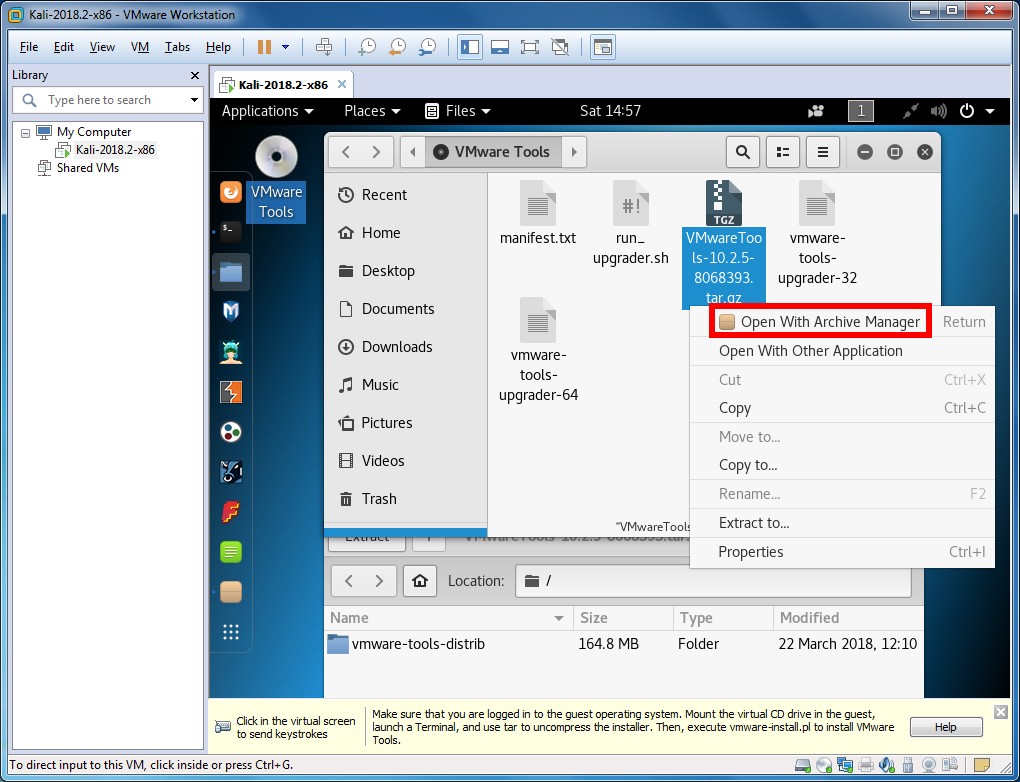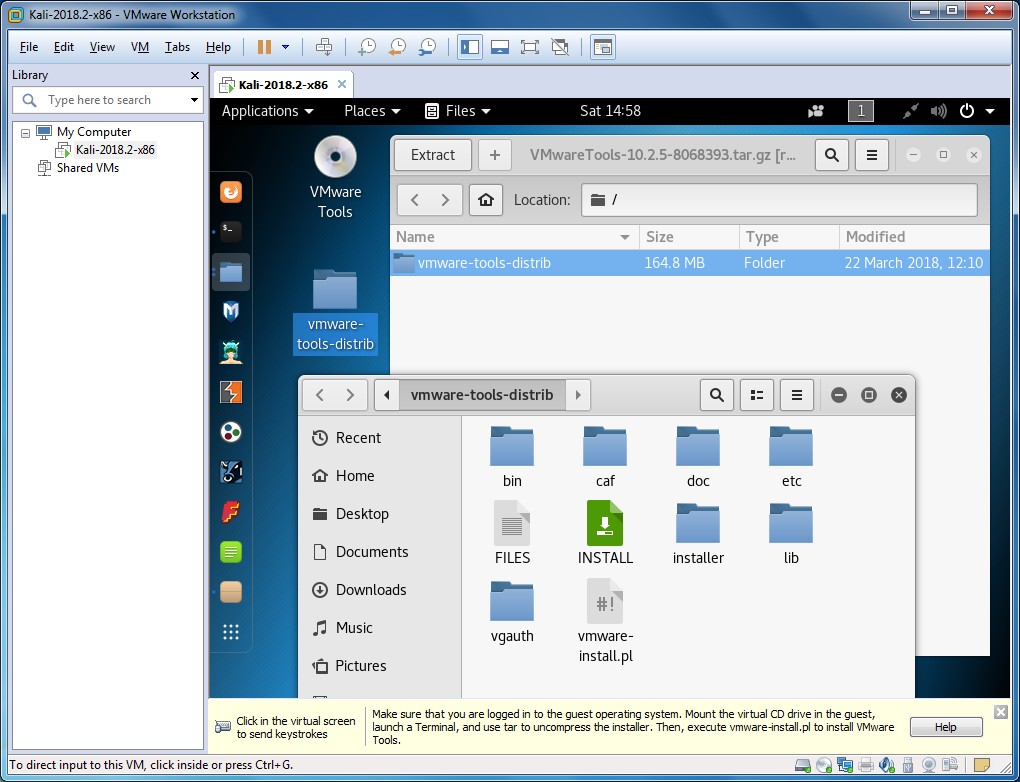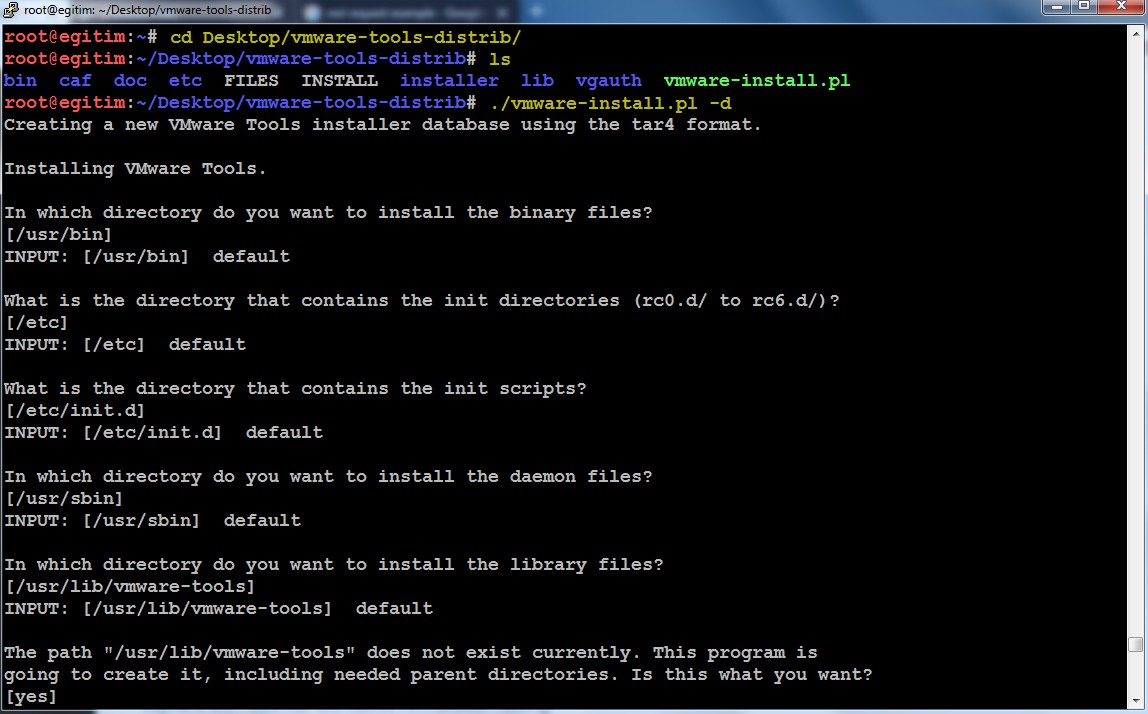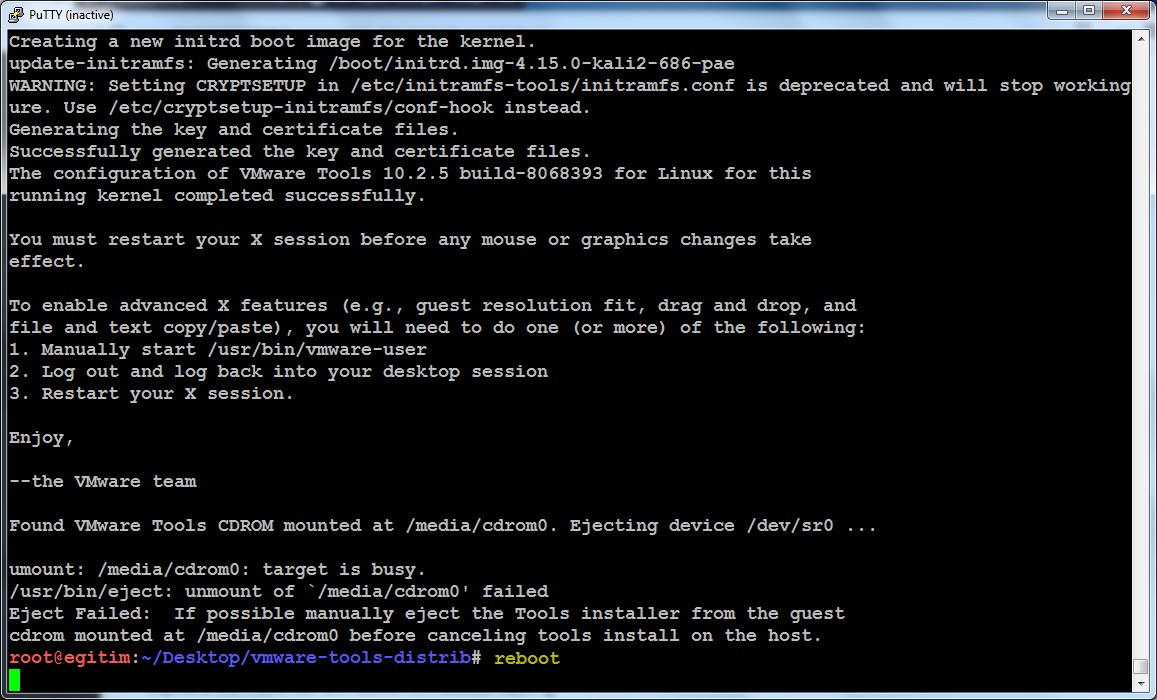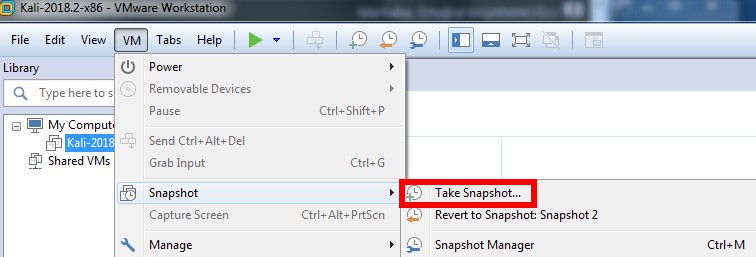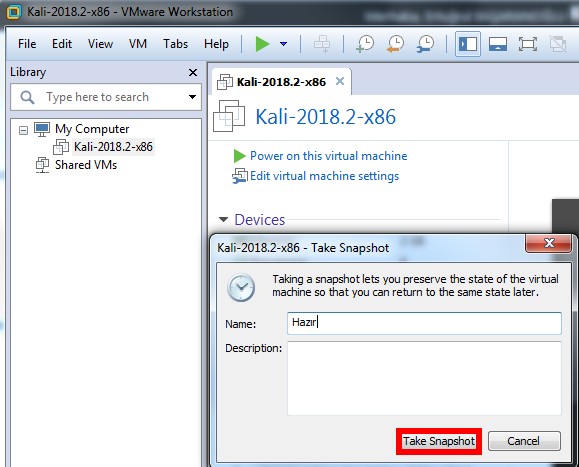Installation de Kali Linux (Virtuellement – Stock Image)
Cette vidéo vous explique comment installer Kali Linux virtuellement prêt sur votre système d’exploitation Windows sans installer de système d’exploitation externe sur votre ordinateur existant.
Installation de Kali Linux (virtuellement – à partir de zéro)
L’article suivant décrit comment installer « Kali Linux » virtuellement à partir de zéro directement sur votre système d’exploitation Windows sans installer de système d’exploitation externe survotre ordinateur actuel.
1) Exécution de la configuration de l’installation
Dans VMware Workstation, les étapes « Fichier > nouvelle machine virtuelle » sont suivies.
L’Assistant Création d’une nouvelle machine virtuelle démarre.
Sur l’écran suivant, l’option « Fichier image disque du programme d’installation (iso) » est sélectionnée et le bouton « Parcourir » est cliqué. Le fichier ISO téléchargé est sélectionné.
Après la sélection ISO, les opérations sont poursuivies.
La sélection du système d’exploitation est effectuée.
La machine virtuelle est nommée et le répertoire d’installation est spécifié.
La taille du disque et le type de stockage de fichiers de la machine virtuelle sont spécifiés.
Des informations sommaires sont examinées. Si le matériel doit être personnalisé, ces opérations peuvent être effectuées. Une fois le processus terminé, cliquez sur le bouton « Terminer ».
Maintenant, les étapes de configuration peuvent être démarrées.
2) Réalisation de l’installation
Après les paramètres de configuration, la machine virtuelle est démarrée pour l’installation.
Si un avertissement de performances est généré, il peut être ignoré.
L’avertissement qui vient ensuite est également ignoré.
Dans le système d’exploitation qui s’ouvre, l’option « Installation graphique » est sélectionnée.
La langue du système d’exploitation est sélectionnée.
Le campus est sélectionné. L’option « autre » est sélectionnée pour la Turquie.
La région du campus (« Asie » pour la Turquie) est sélectionnée.
La Turquie est choisie comme pays.
Des réglages supplémentaires sont effectués.
Le clavier Q turc est sélectionné.
Cela installe automatiquement les composants.
Le système d’exploitation est nommé.
Le nom de domaine (le cas échéant) est entré.
Dans cette étape, où le mot de passe de l’utilisateur « root » est entré dans les anciennes versions, un nouvel utilisateur est créé. Le nom complet du nouveau compte à créer est entré.
Le nom d’utilisateur du nouveau compte est entré.
Le mot de passe du nouveau compte est entré.
Le processus d’installation se poursuit.
Les partitions de disque sont ajustées. LVM est activé pour rendre la taille du disque flexible.
Le disque sur lequel le système d’exploitation sera installé est sélectionné.
Le schéma de partition du disque est configuré.
Le processus de configuration du disque est terminé.
Un avertissement est accepté indiquant que les données du disque seront supprimées.
Un avertissement est à nouveau rencontré.
Le formatage du disque est effectué. Les fichiers d’installation sont copiés sur le disque et le processus d’installation se poursuit.
La sélection du logiciel est effectuée. Les paramètres par défaut peuvent être conservés.
La configuration de la mise à jour du package est effectuée.
Il vous sera demandé s’il faut installer GRUB Boot Loader.
L’installation de GRUB Boot Loader est confirmée et le périphérique sur lequel il sera installé est sélectionné.
Le processus d’installation se poursuit.
L’installation est terminée.
L’installation est terminée.
L’ordinateur redémarre automatiquement.
3) Opérations post-installation: Réglage du clavier
Une fois l’installation terminée, vous vous connecterez. À cette fin, le mot de passe utilisateur précédemment entré est utilisé.
De nombreux outils sont prêts à l’emploi.
Le clavier peut être changé si vous le souhaitez.
setxkbmap -v setxkbmap us
setxkbmap -v
setxkbmap
en setxkbmap en
4) Opérations post-installation: réglage SSH
Bien que non recommandé, le paramètre SSH peut être modifié afin que « root » puisse être SSH.
chat /etc/ssh/sshd_config | grep -i Permitroot nano /etc/ssh/sshd_config
cat /etc/ssh/sshd_config | grep -i Permitroot
Le service SSH démarre alors. De plus, si le service SSH doit s’exécuter automatiquement chaque fois que la machine est debout,
service ssh start
update-rc.d ssh enable
netstat -nlpt
Note: Au lieu de SSH directement avec l’utilisateur « root »; Il est recommandé de créer un nouvel utilisateur et d’autoriser le fichier /etc/sudoers à utiliser la commande « sudo » ou à passer au compte « root » avec l’expression « su – ».
5) Opérations post-installation : mises à jour
Tous les packages sont mis à jour.
apt-get mise à jour
apt-get mise à niveau
Cela signifie que les mises à jour sont lancées.
Remarque : Les sources de package (repo) sont utilisées pour mettre à jour le système d’exploitation. Si aucun repos ne peut être trouvé, le dépôt Kali est mis à jour pour l’emplacement de ces ressources sur Internet.
localiser sources.list cat /etc/apt/sources.list echo « deb http://http.kali.org/kali kali-rolling main contrib non-free » >> /etc/apt/sources.list cat /etc/apt/sources.list
Note: Lors de la mise à jour de Kali, des erreurs telles que les suivantes peuvent être reçues.
- Les signatures suivantes n’étaient pas valides : EXPKEYSIG ED444FF07D8D0BF6 Kali Linux Repository
- W : Une erreur s’est produite lors de la vérification de la signature. Le référentiel n’est pas mis à jour et les fichiers d’index précédents seront utilisés. Erreur GPG : http://mirrors.ocf.berkeley.edu/kali kali-rolling InRelease : Les signatures suivantes n’étaient pas valides : EXPKEYSIG ED444FF07D8D0BF6 Kali Linux Repository
- W : Impossible de récupérer http://http.kali.org/kali/dists/kali-rolling/InRele
- W : Certains fichiers d’index n’ont pas pu être téléchargés. Ils ont été ignorés, ou les anciens utilisés à la place.
En effet, Kali Linux vérifie les mises à jour avec la clé du noyau. Les clés doivent être mises à jour pour résoudre l’erreur. Par exemple;
gpg –keyserver hkp://keys.gnupg.net –recv-key 7D8D0BF6 gpg –fingerprint 7D8D0BF6 gpg –a –export 7D8D0BF6
| apt-key add –
apt update
6) Processus post-installation : installation de VMware Tools
Avec Kali, il peut être nécessaire d’utiliser VMware Tools à des fins telles que la transmission de fichiers/commandes/copie sur la machine physique, l’agrandissement de l’écran, etc. À cette fin, l’installation est lancée en suivant les étapes « Installer VMware Tools > VMware Tools » dans le menu de VMware Workstation.
Le fichier d’archive qui commence par « VMwareTools- » dans le périphérique VMware Tools qui arrive sur le poste de travail de Kali est ouvert à l’aide d’un outil tel que « Archive Manager ».
Le répertoire « vmware-tools-distrib » dans le fichier d’archive ouvert est extrait dans un répertoire tel que /tmp ou desktop.
VMware Tools est ensuite installé.
cd Desktop/vmware-tools-distrib/ls
./
vmware-install.pl -d
Après l’installation, la machine virtuelle redémarre.
Redémarrer
7) Opérations post-installation : prise de snapshots
Après les installations et les mois, la machine est stockée dans son état final en prenant des instantanés.
Note: La machine virtuelle qui a redémarré à l’étape précédente est arrêtée, puis l’instantané est pris. Ainsi, l’espace est économisé.
La récupération de l’instantané est terminée en nommant l’instantané.
Ainsi, Kali Linux est prêt à être travaillé.
| d’installer Kali Linux sur VMware Workstation PORTAIL DE CYBERSÉCURITÉ (siberportal.org)

Arif Akyüz
Producteur de contenu et expert en
cybersécurité [email protected]
- .bak le processus d’ouverture et d’importation d’un fichier SQL
- 1. Modifier le mot de passe utilisateur avec CMD
- 2. Créer des utilisateurs avec CMD
- 3. Supprimer un utilisateur avec CMD
- 4. CmD d’ouverture de demande de port
- 5. Apprentissage de l’IP externe avec CMD
- 8. Création d’un dossier avec CMD
- 9. Arrêter un ordinateur distant avec CMD
- Adobe Illustrator convertir le texte en vecteur
- Afficher le prix le plus bas sur les produits avec les options WooCommerce
- Ajouter un code de suivi des conversions Google Ads à WordPress
- Ajouter un code de suivi des conversions Opencart Google Ads (ajouter des extraits)
- Ajouter un programme au menu contextuel
- Analyse Log4j pour Linux
- Apprentissage de l’adresse MAC avec IP
- ARİF AKYÜZ – CONTENU DU SITE
- Attaque par injection SQL
- Attaques d’ingénierie sociale
- Attaques réseau internes
- Autorisation de déverrouillage du compte Active Directory
- Autorisations de fichier sous Linux
- Autoriser un utilisateur standard à exécuter une application en tant qu’administrateur dans Windows
- Basculement DHCP sur Windows Server 2019
- Bitlocker mis en service
- Bouton Ajouter une commande Whatsapp
- Bouton WordPress Whatsapp ajouter
- Carte des cybermenaces en temps réel
- Certifications en cybersécurité
- Cet ordinateur ne peut pas exécuter la solution d'erreur Windows 11
- Changer de commande
- Coller dans des cellules filtrées Excel
- COLOMBIE-BRITANNIQUE Rechercher des fichiers et des dossiers avec CMD
- Combiner les colonnes les unes après les autres dans Excel
- Commande d’apprentissage des informations de version Exchange
- Commande d’apprentissage du modèle de commutateur Cisco
- Commande Informations sur l’interface utilisateur Learning Exchange
- Commandes CMD
- Commandes de fichier sous Linux
- Commandes NMAP
- Commandes Whoami
- Comment : créer du code CSR via IIS
- Comment créer un logo vectoriel avec Adobe Illustrator
- Comment créer un site de commerce électronique
- Comment écrire IPv6 en tant qu’URL
- Comment faire pour créer des certificats SSL auto-signés approuvés et des domaines locaux à des fins de test
- Comment faire pour créer un raccourci vers un ordinateur virtuel Hyper-V
- Comment installer FortiGate FortiOS 7.0
- Comment mettre un mot de passe sur un document Word
- Comment obtenir le code de pixel Facebook
- Comment trouver le modèle de carte mère?
- Commutation IP Centos 7
- Compte publicitaire Instagram fermé
- Conférence turque d’installation de Google Tag Manager
- Configuration du commutateur Cisco
- Configuration du routeur Cisco
- Convertir une image en texte Conversion d’une image en Word
- Convertisseur Mbps en kbps
- Cours de cybersécurité Collecte passive d’informations
- Créer une table des matières dans Word
- Cryptage PDF et cryptage de fichiers PDF
- Date d’expiration du mot de passe Utilisateur AD
- Découvrez quel port l’application utilise dans Windows
- Définir la même adresse proxy pour tous les utilisateurs sur les serveurs Terminal Server
- Désactiver les versions TLS non sécurisées
- Diskpart (pièce de disque)
- Dossier de démarrage de Windows 2016
- Échec de l’installation de .NET Framework 3.5
- Effacement du cache DNS
- Envoyer des messages outlook futurs
- Exchange : contourner le filtrage des logiciels malveillants
- Exportation IP du pare-feu Forti
- Extraction d’une liste d’applications installées sur l’ordinateur avec CMD
- Extraire la liste des membres du groupe d’administrateurs de domaine
- Extraire les comptes d’administrateur local des appareils du domaine avec Powershell
- Fichiers critiques sous Linux
- FORMATION EN PUBLICITÉ INSTAGRAM
- Forti IP Export
- Générateur de mot de passe aléatoire
- Générateur de mot de passe aléatoire
- Génération d’adresses MAC aléatoires
- Gestion des paquets sous Linux
- Gestion des processus sous Linux
- Gestion des utilisateurs sous Linux
- Google DNS
- Historique des versions de Windows 10
- Icône CSS Package
- ID de l’Observateur d’événements RDP
- IE Empêcher l’exécution de l’Assistant Première exécution
- Importer des mots de passe Google Chrome
- Installation de SQL Server 2019
- Installation et configuration de LAPS
- IPv6 Proxy
- Lancer de rom de tablette Samsung
- Le compte continue de se verrouiller
- Les articles
- Liste de serveurs DNS fiable et rapide 2022
- Liste de vérification de la salle des serveurs
- Liste des extensions Cryptolocker
- Log4j Scan pour Windows
- Microsoft Endpoint Manager
- Microsoft Security Compliance Toolkit 1.0
- Modifier l’adresse MAC
- Modifier la publication AJOUTER au panier WooCommerce
- Mon compte publicitaire Instagram a été fermé, comment puis-je l’ouvrir ?
- Opérations d’extraction, d’ajout, de suppression et de mise à jour de données de fichier XML C#
- Ouvrez le port SSH UBUNTU
- Pack d’icônes de médias sociaux Opencart
- Paramètres réseau pour les machines virtuelles Viritual Box
- Personnalisation de l’apparence du thème Windows 11
- Ping IPv6
- Politique de mot de passe
- Ports les plus utilisés
- Publicité Google
- Publicité Google avec ADS
- Qu’est-ce qu’IPv6 ?
- Qu’est-ce qu’un bot ?
- Qu’est-ce que EternalBlue?
- Qu’est-ce que la GRC ?
- Qu’est-ce que la photographie biométrique?
- Qu’est-ce que le test d’intrusion ? Qu’est-ce que l’analyse des vulnérabilités ?
- QU’EST-CE QUE NBTSTAT
- Qu’est-ce que Split Tunnel ? Qu’est-ce que Full Tunnel ?
- Qui réinitialise le mot de passe de l’utilisateur sur AD
- Récupération de données via un disque formaté
- Répertorier les fichiers dans un dossier Excel
- Rom de lancer de téléphone Samsung
- RVTools
- Sécurité Active Directory
- Serveur d’importation Microsoft Intune EDR
- Signature SMB désactivée
- Stratégie de groupe voir commande CMD appliquée à l’ordinateur
- Stratégie de sauvegarde
- Structure de répertoire sous Linux
- Suivi des clics Google Tag Manager
- Suppression de fichiers de profil utilisateur avec Powershell
- Supprimer des fichiers et des dossiers avec le Planificateur de tâches Supprimer un fichier et un dossier avec PowerShell
- Supprimer des informations supplémentaires, la description du produit et l’examen du produit de la page du produit WooCommerce
- Systèmes HPE StoreOnce
- TÉLÉCHARGER
- Test de vitesse
- TOUS LES ARTICLES
- Verrouillage persistant du compte d’utilisateur
- Voir les ports ouverts et fermés sur le commutateur Cisco
- Voir toutes les entrées de blog par la richesse, ont pillé la ville, Latinos, dans le processus, il a perdu un Trade Center complètement d’attribut. Domaine Alma avec CMD
- Windows 10 Cracking de mot de passe sans programme
- Woocommerce se ferme aux achats
- WordPress Suppression du bouton de recherche masquage