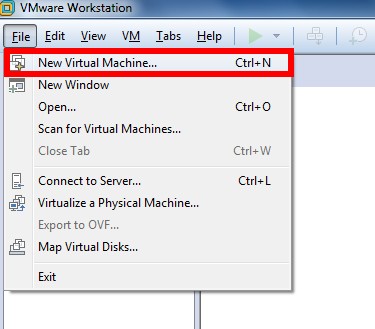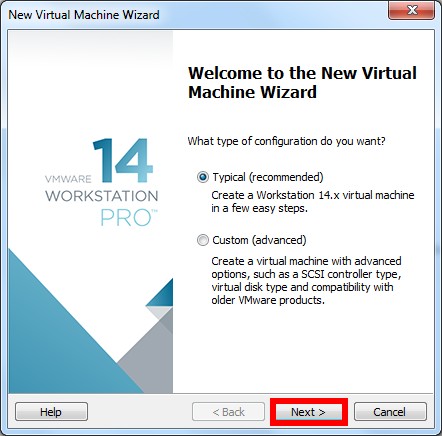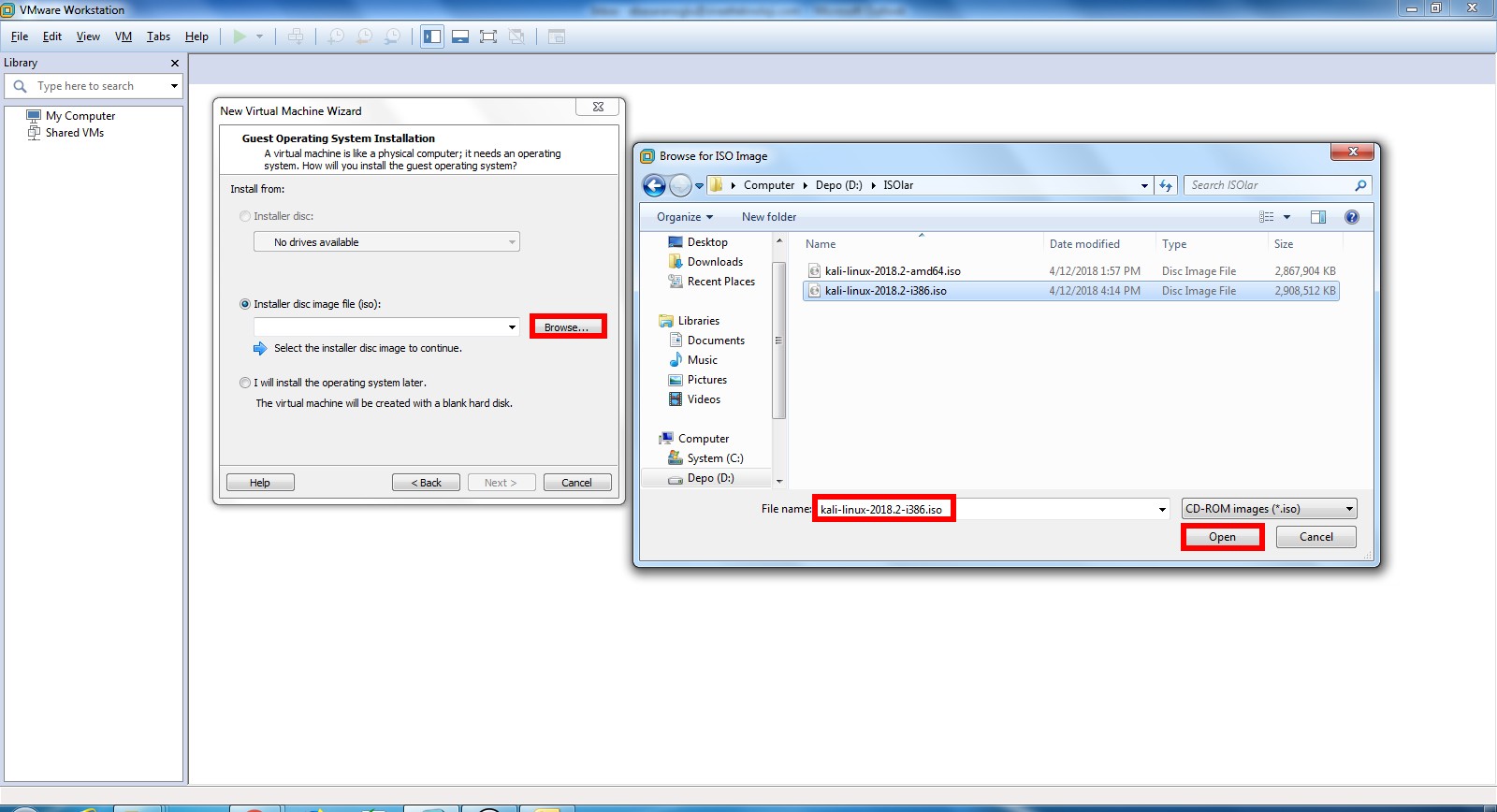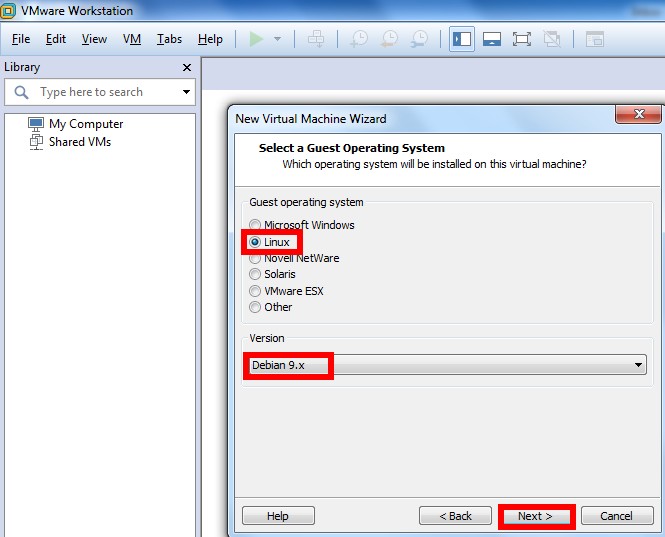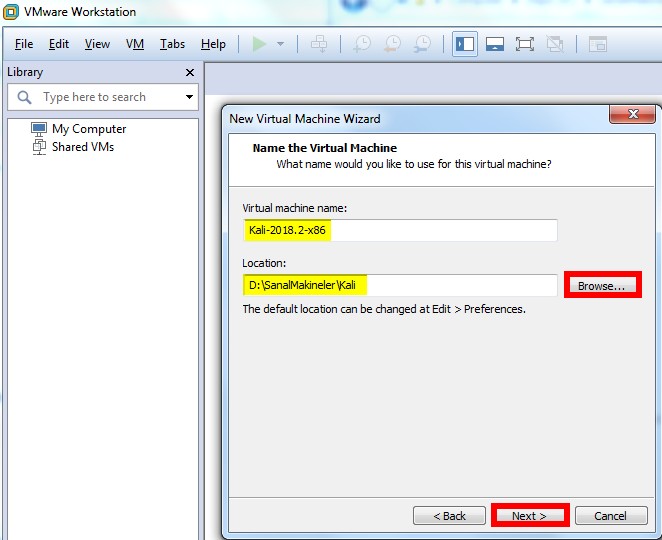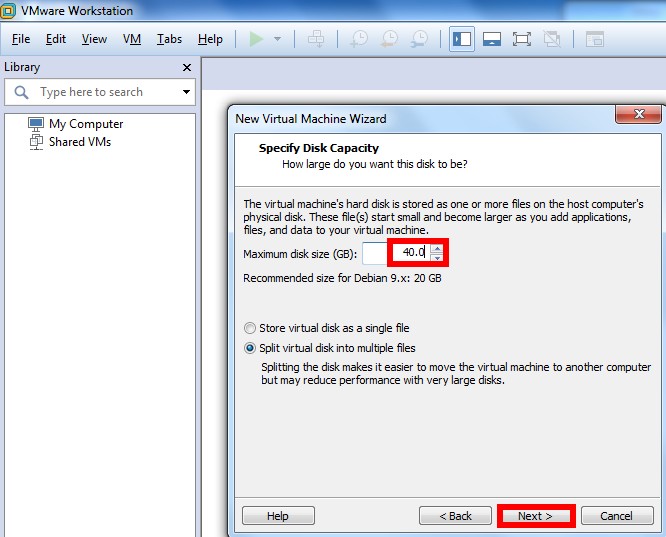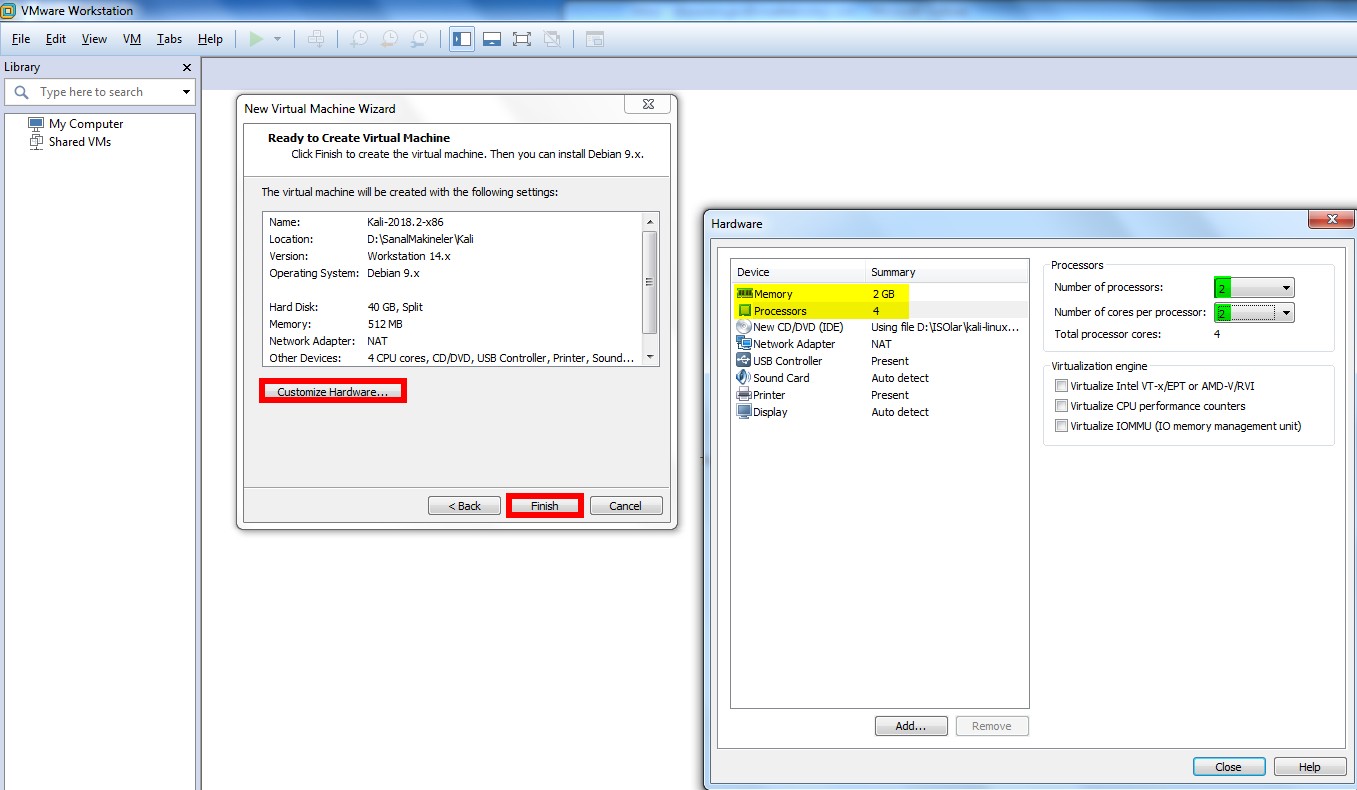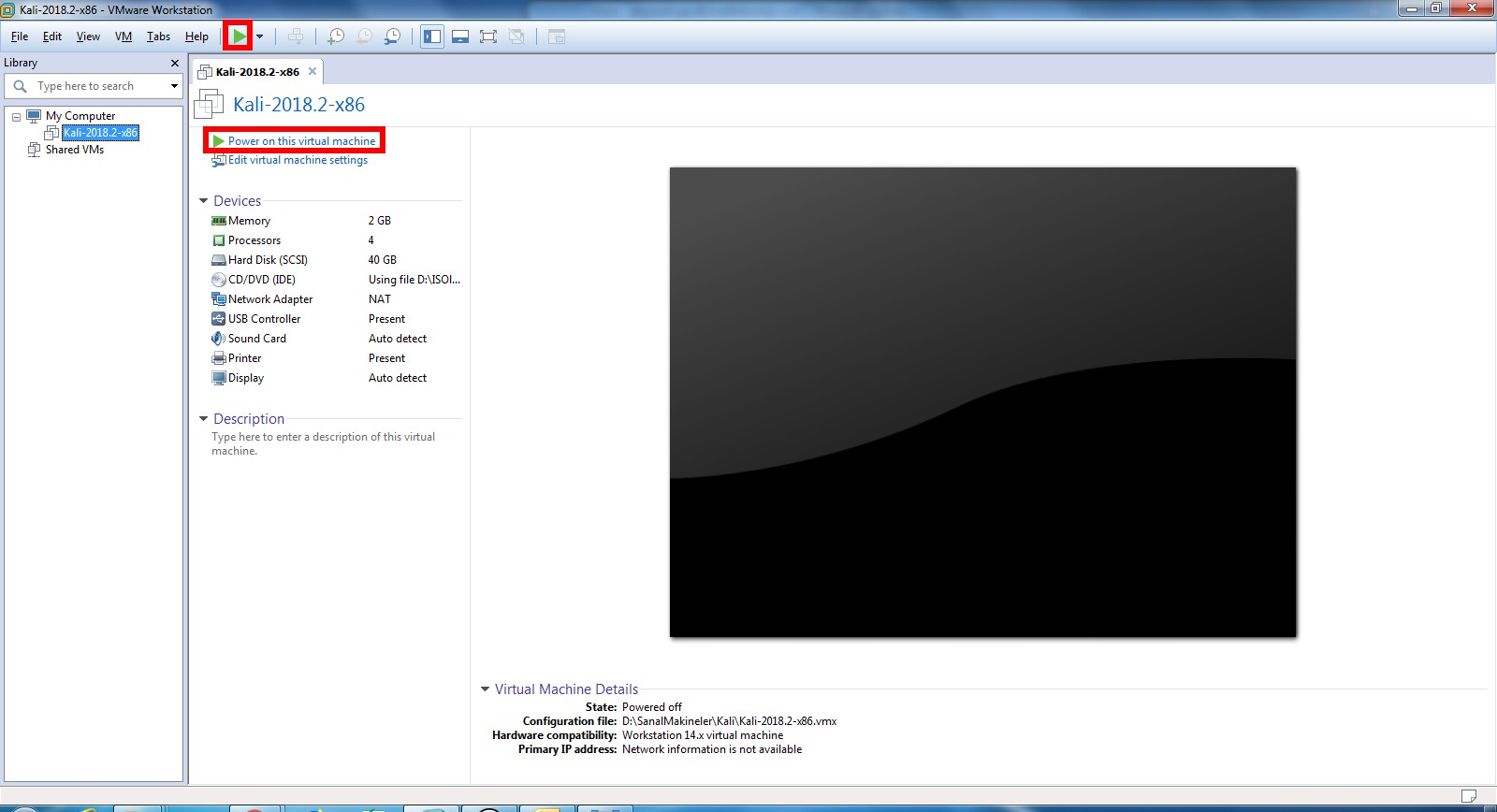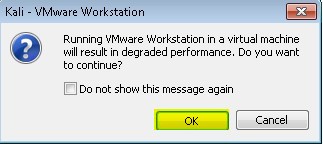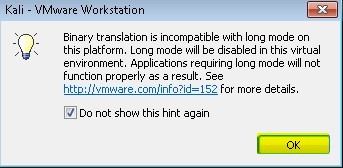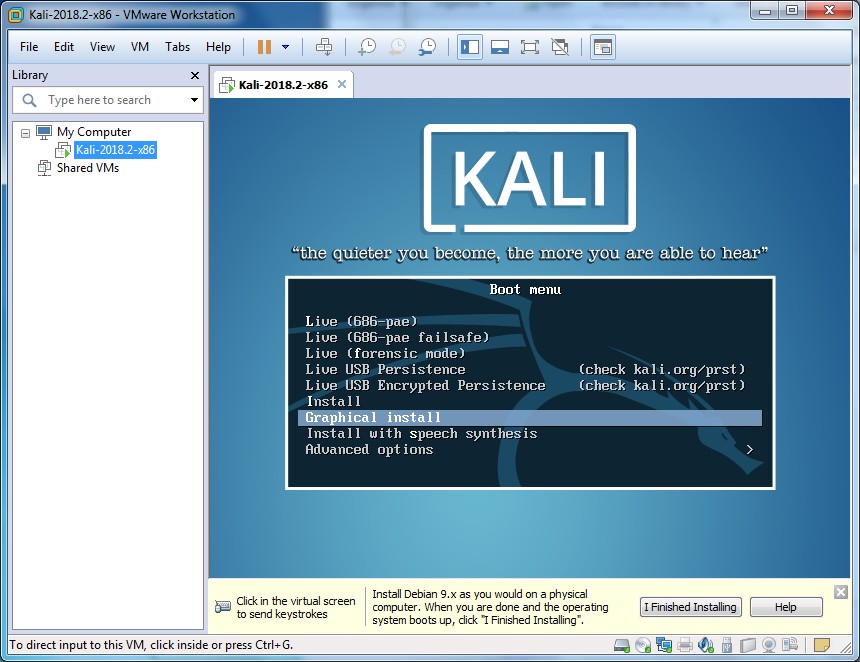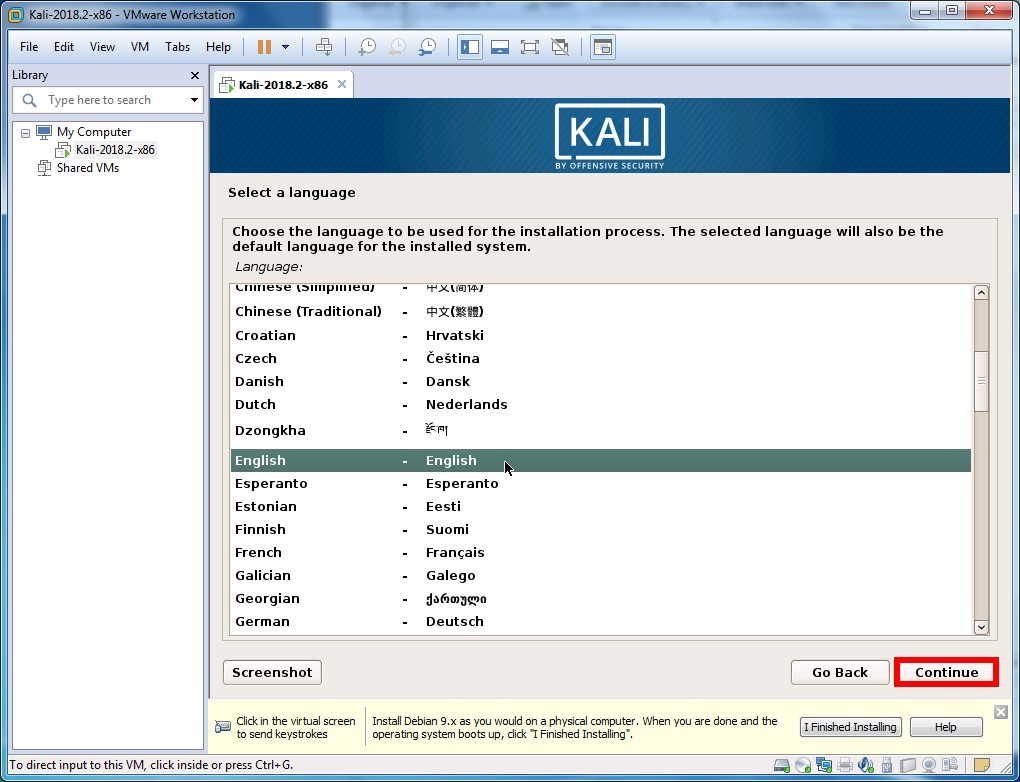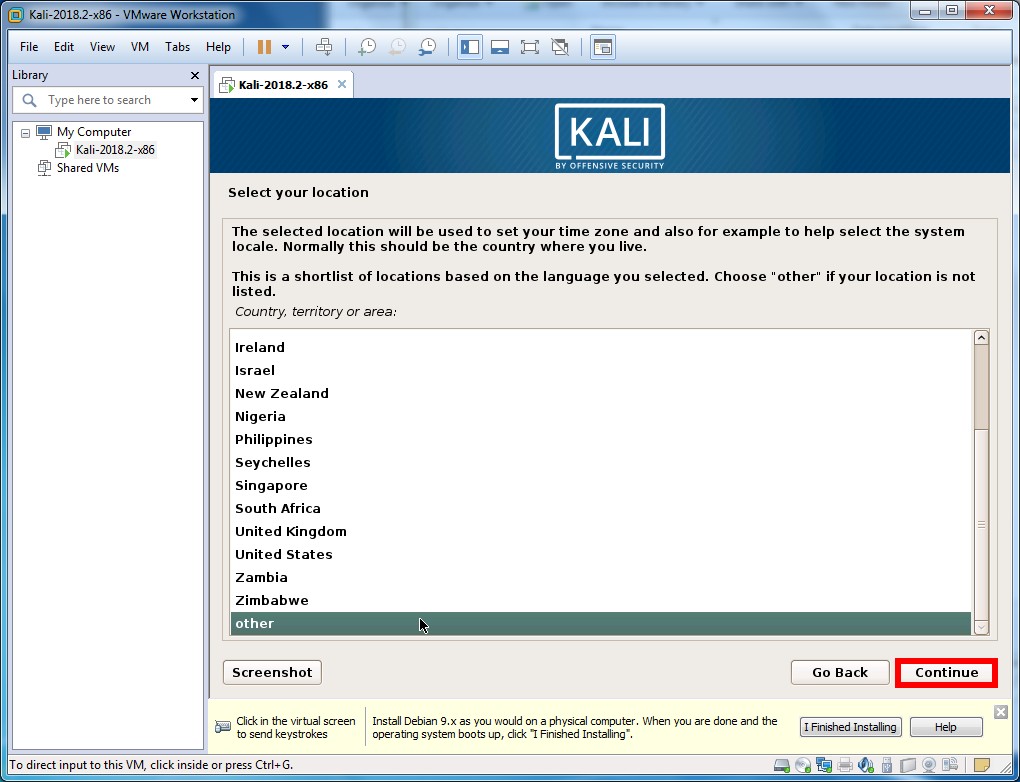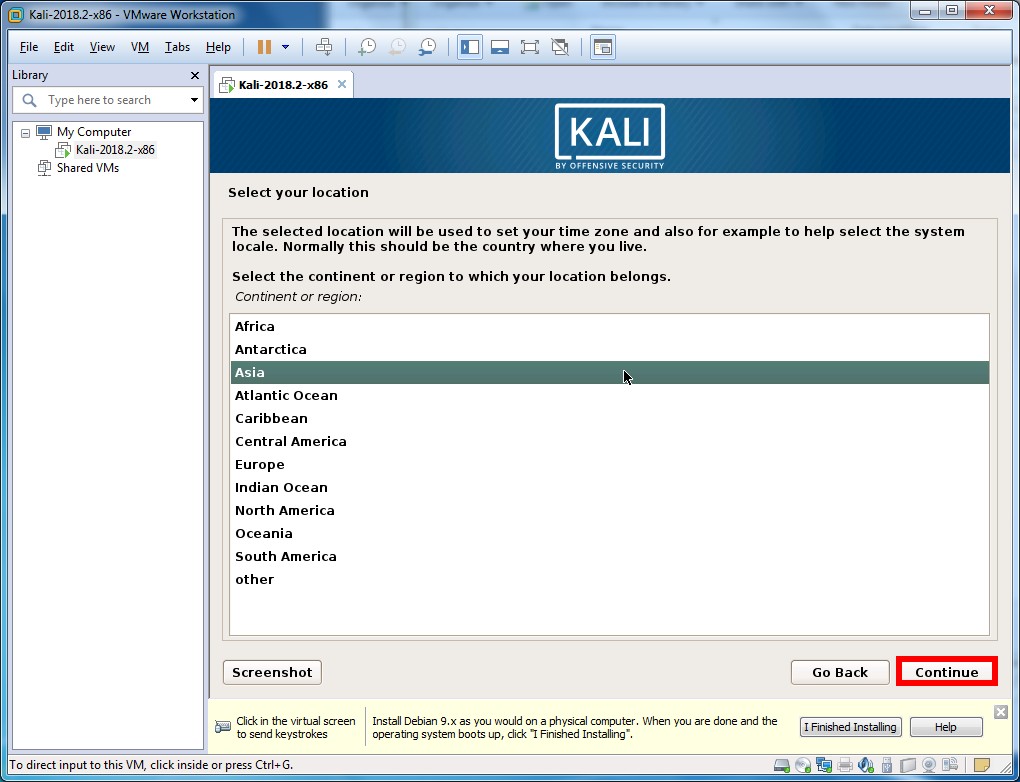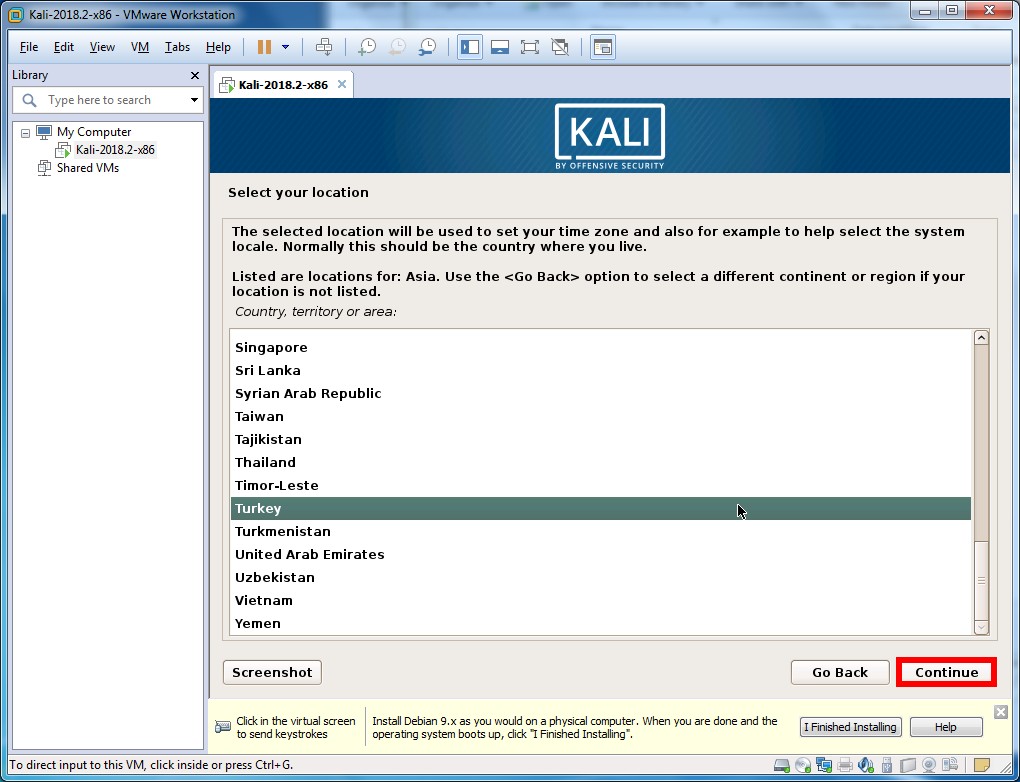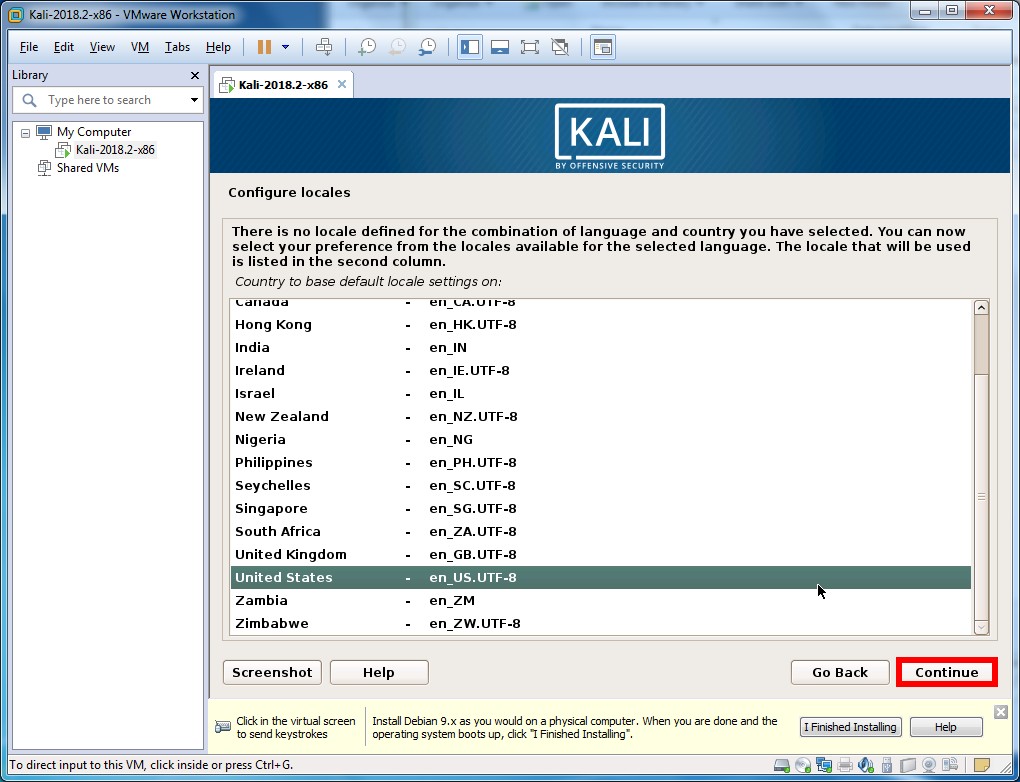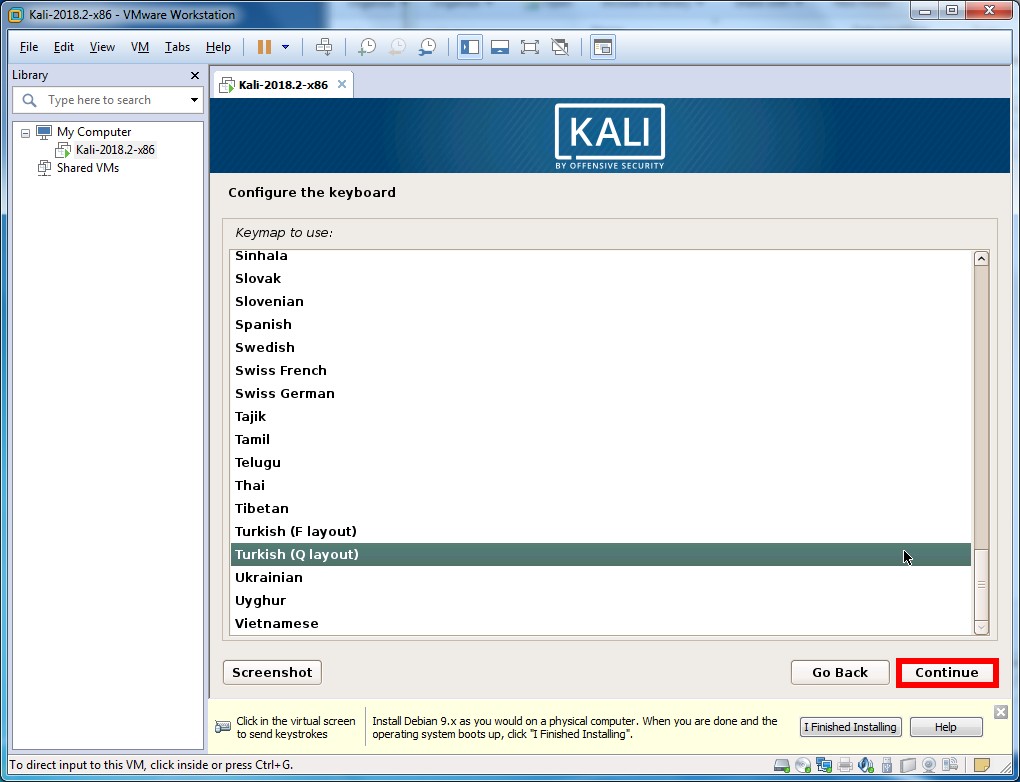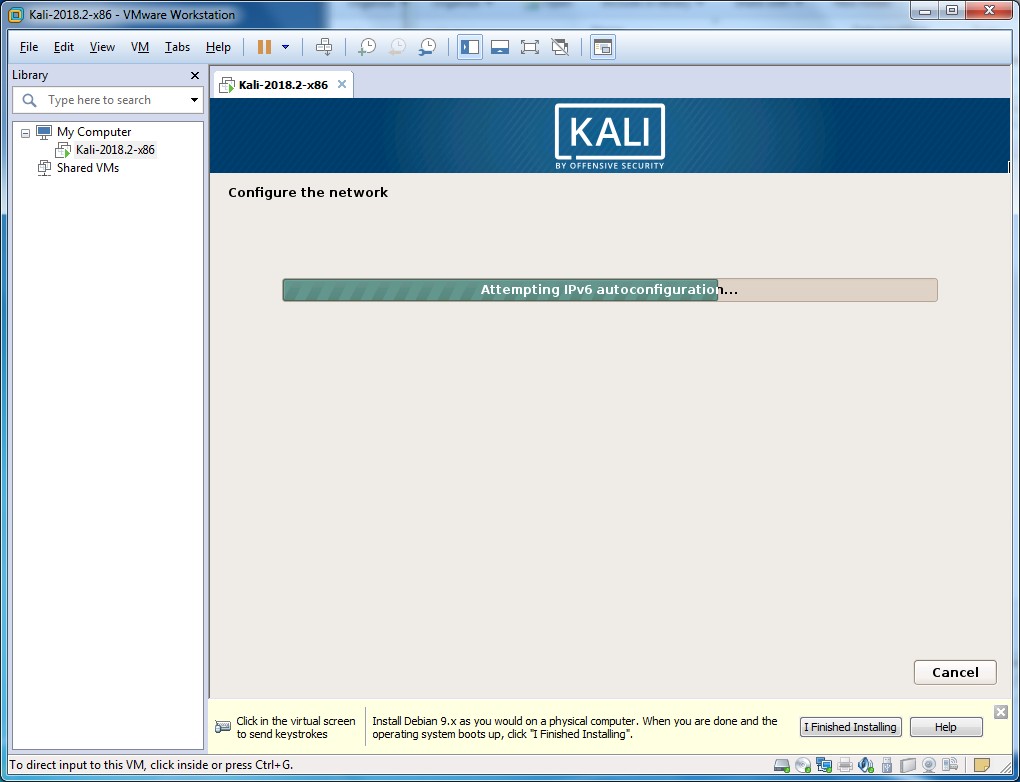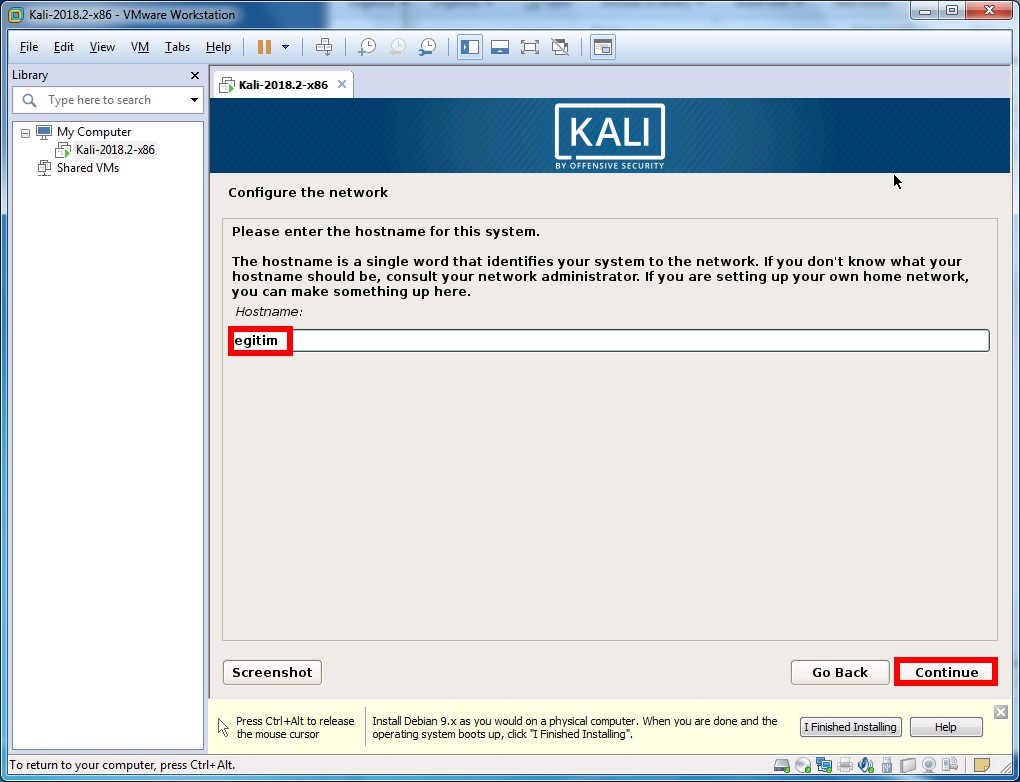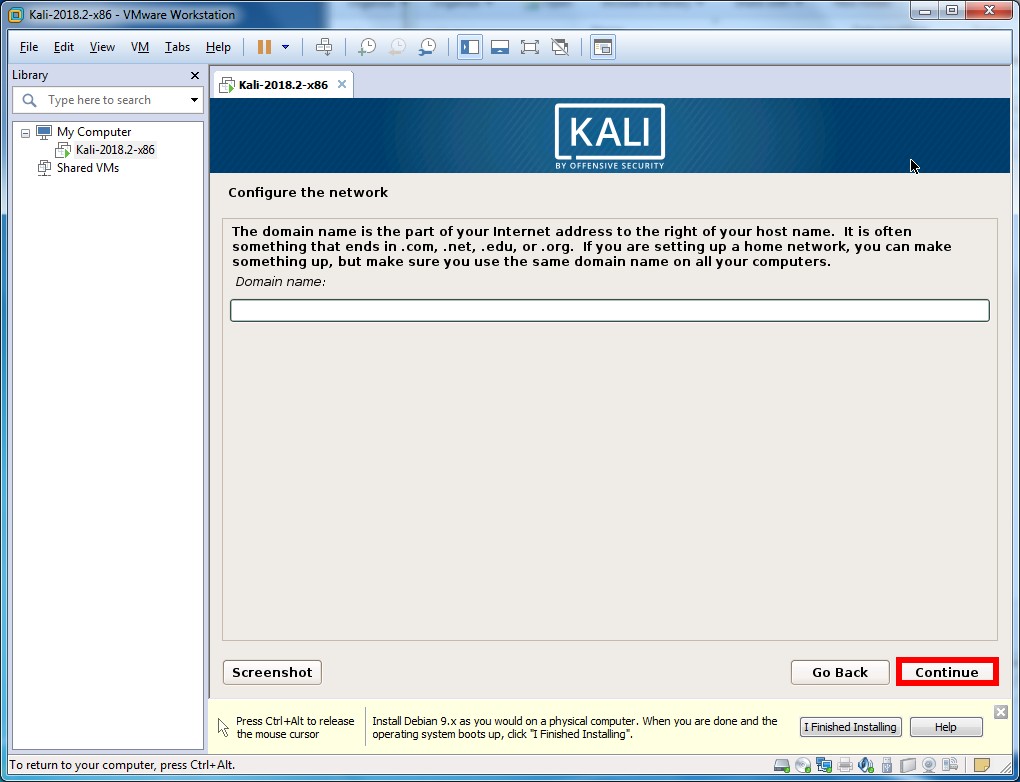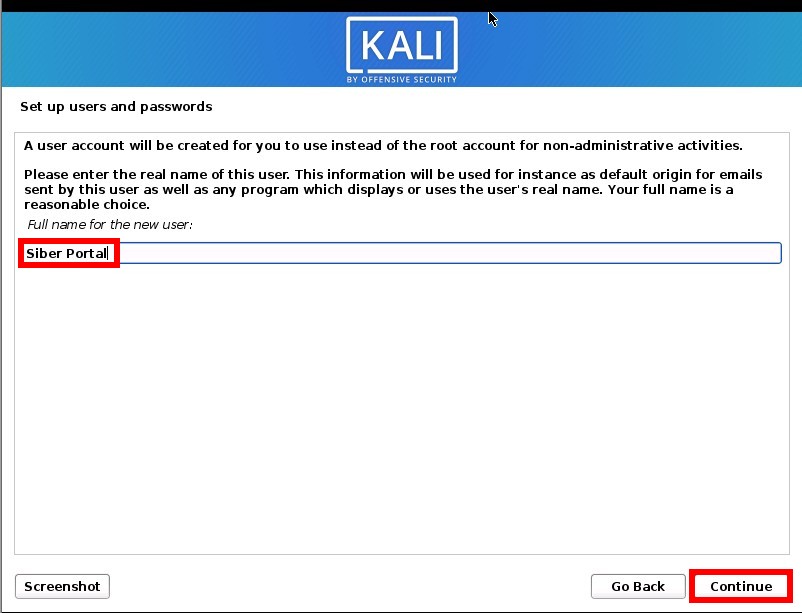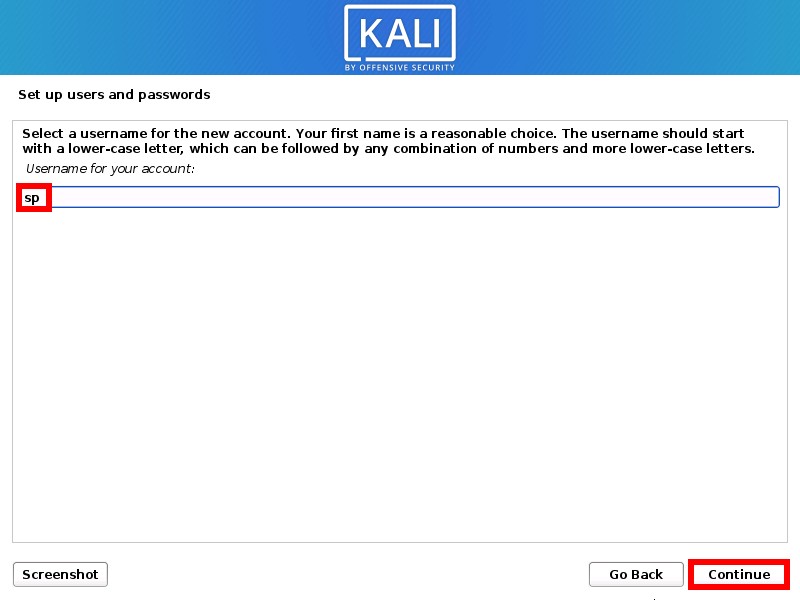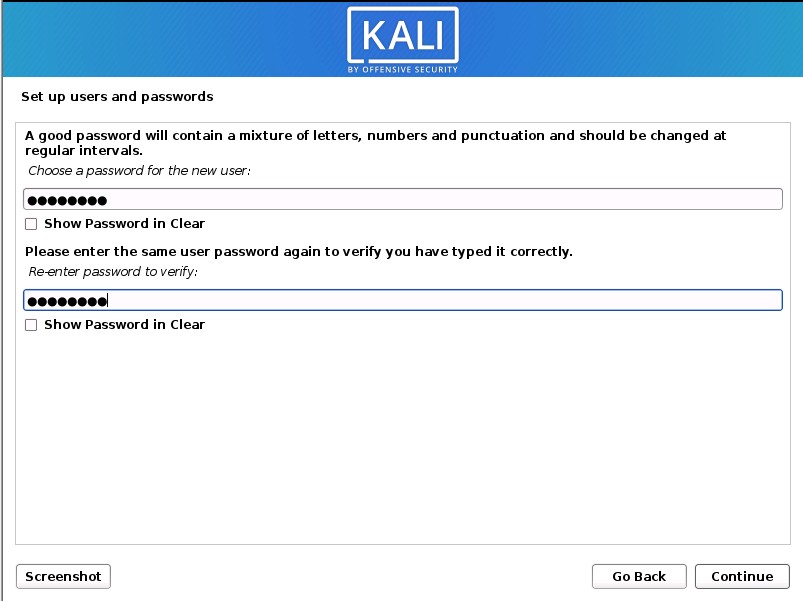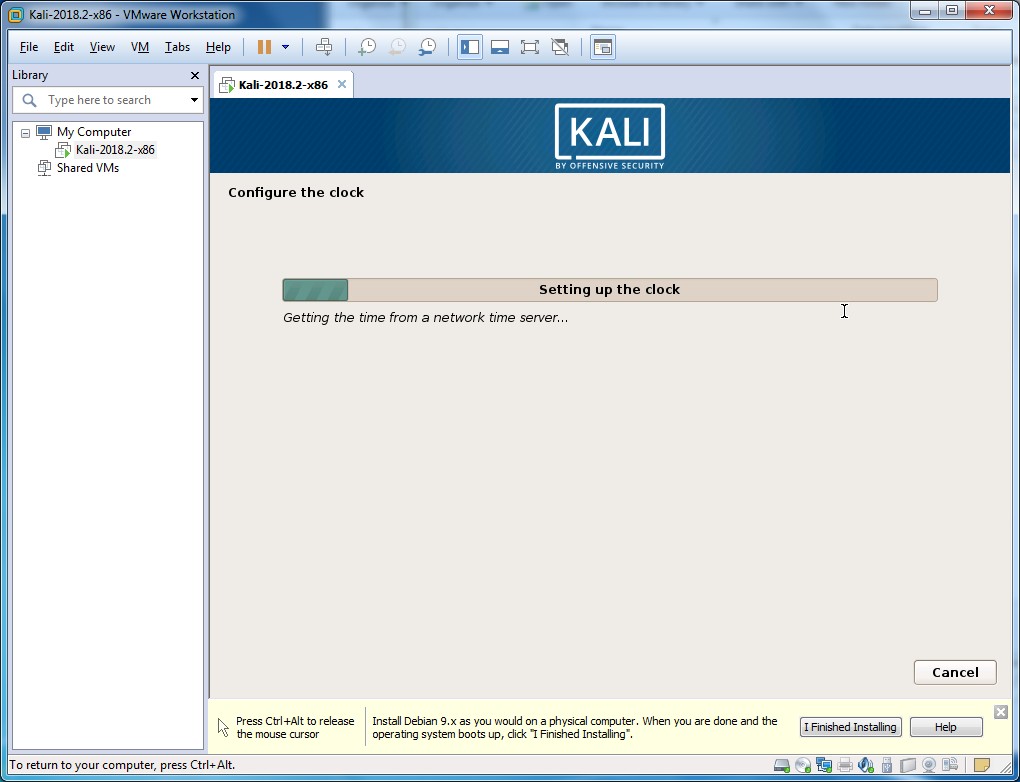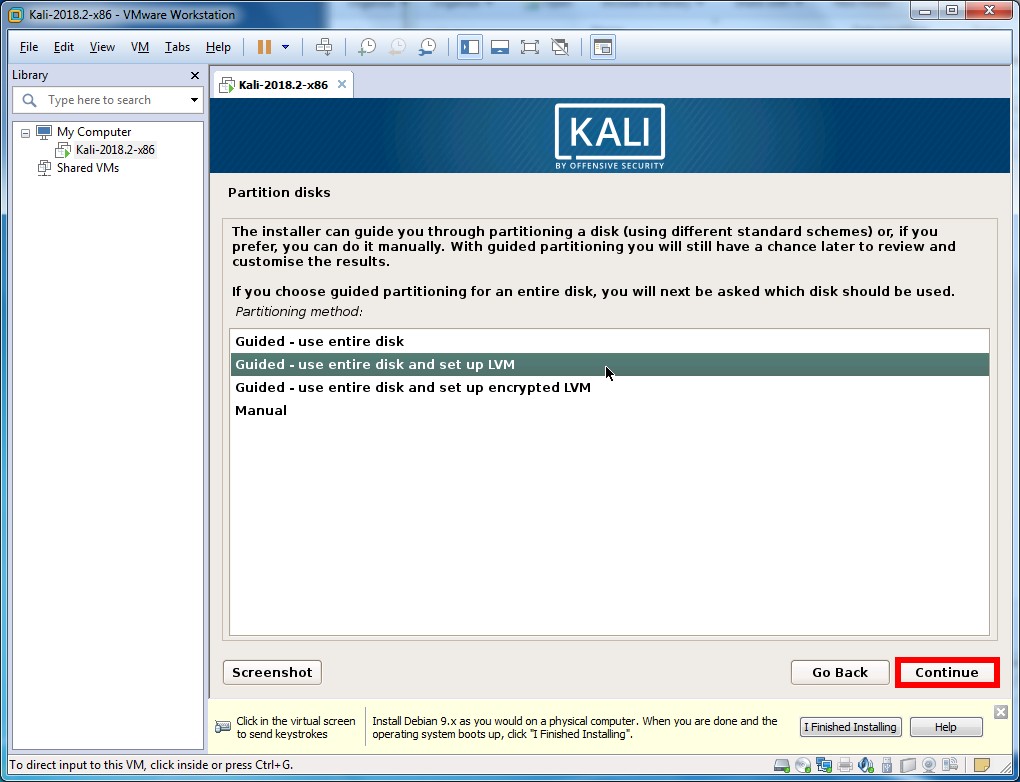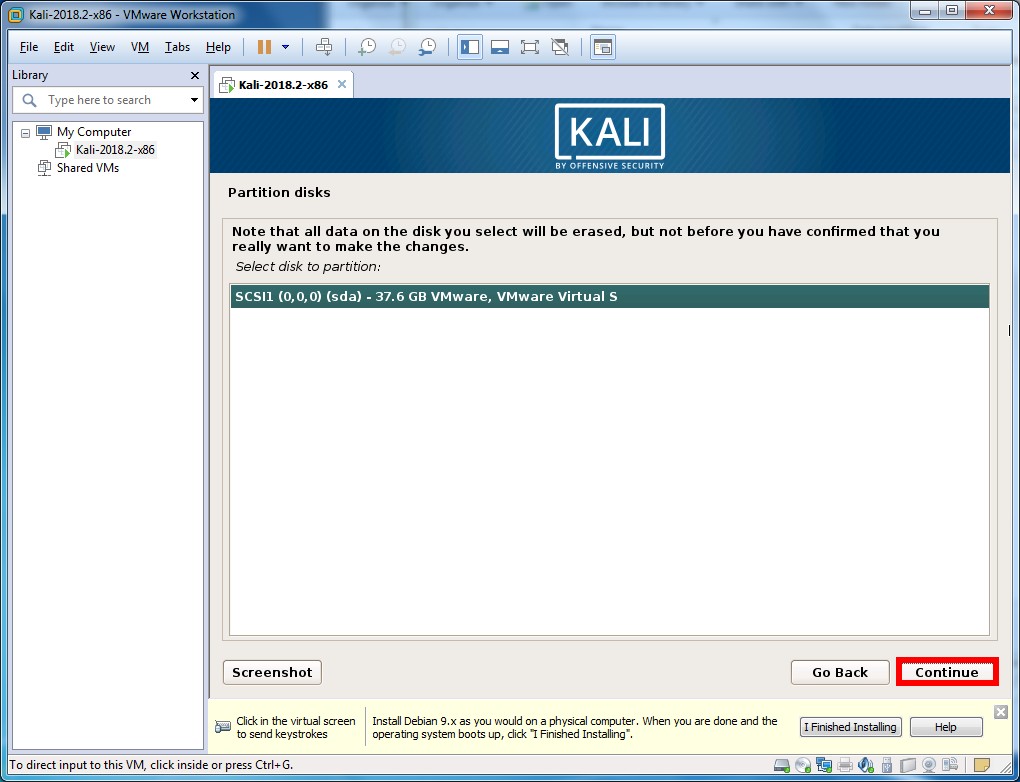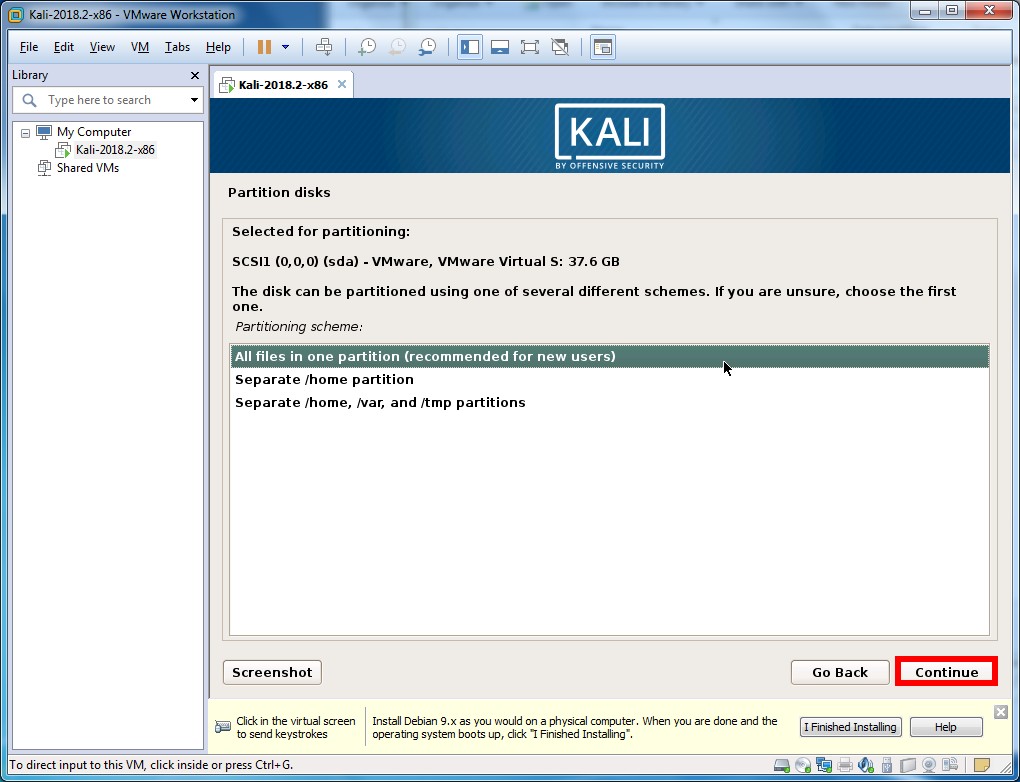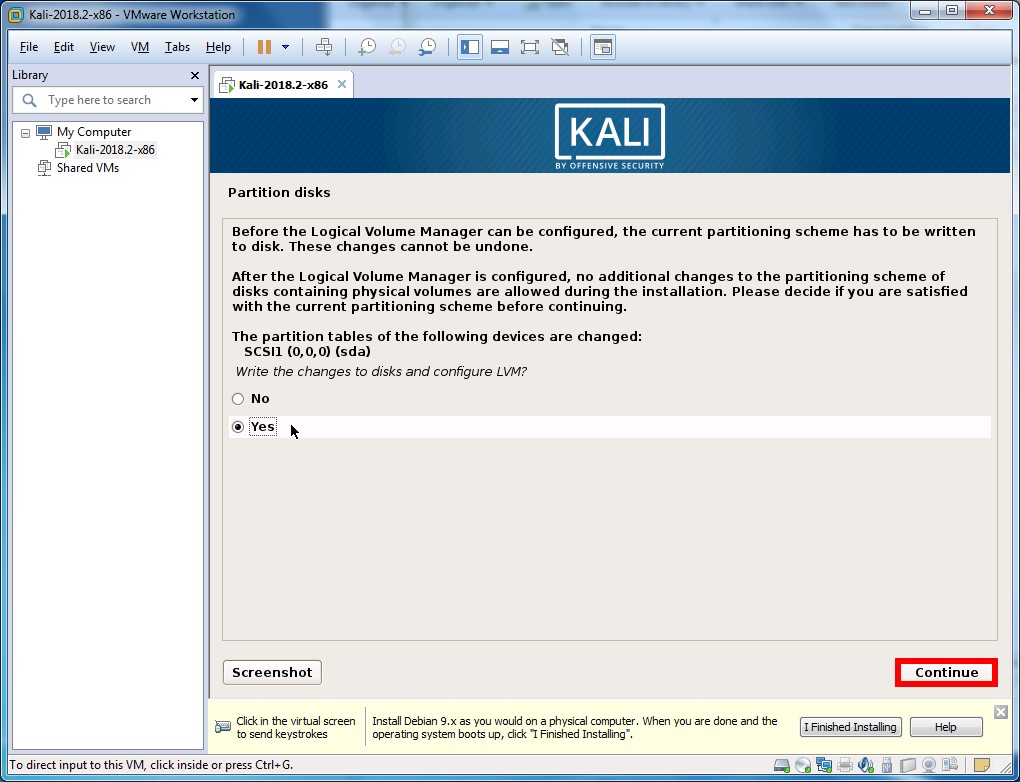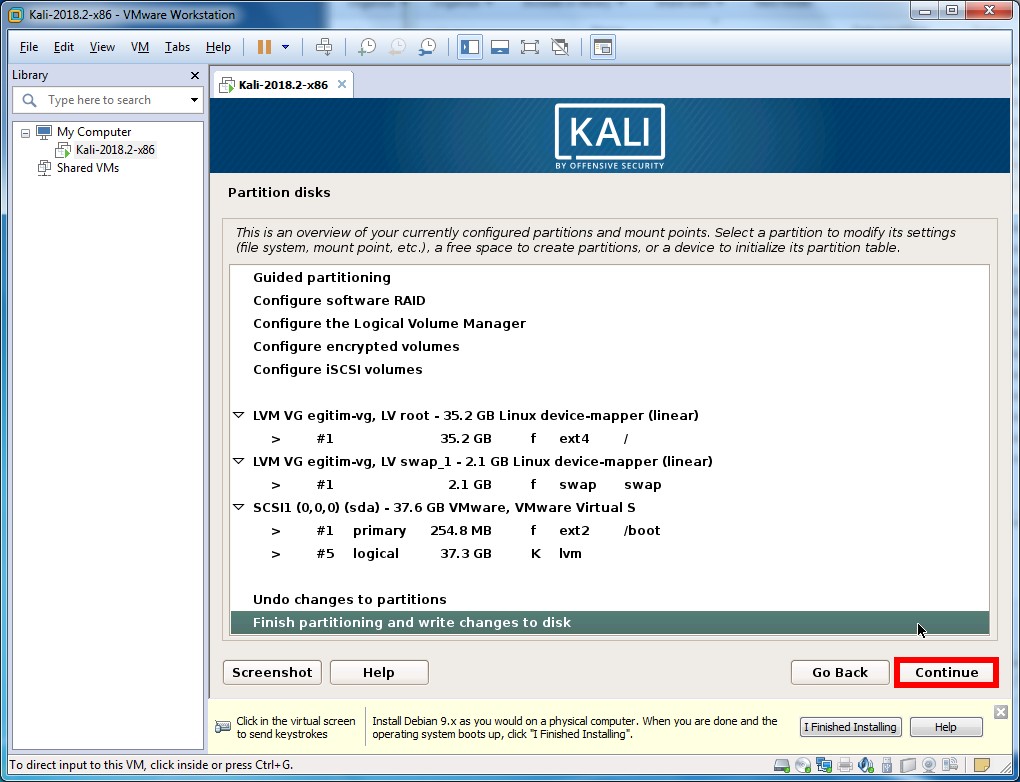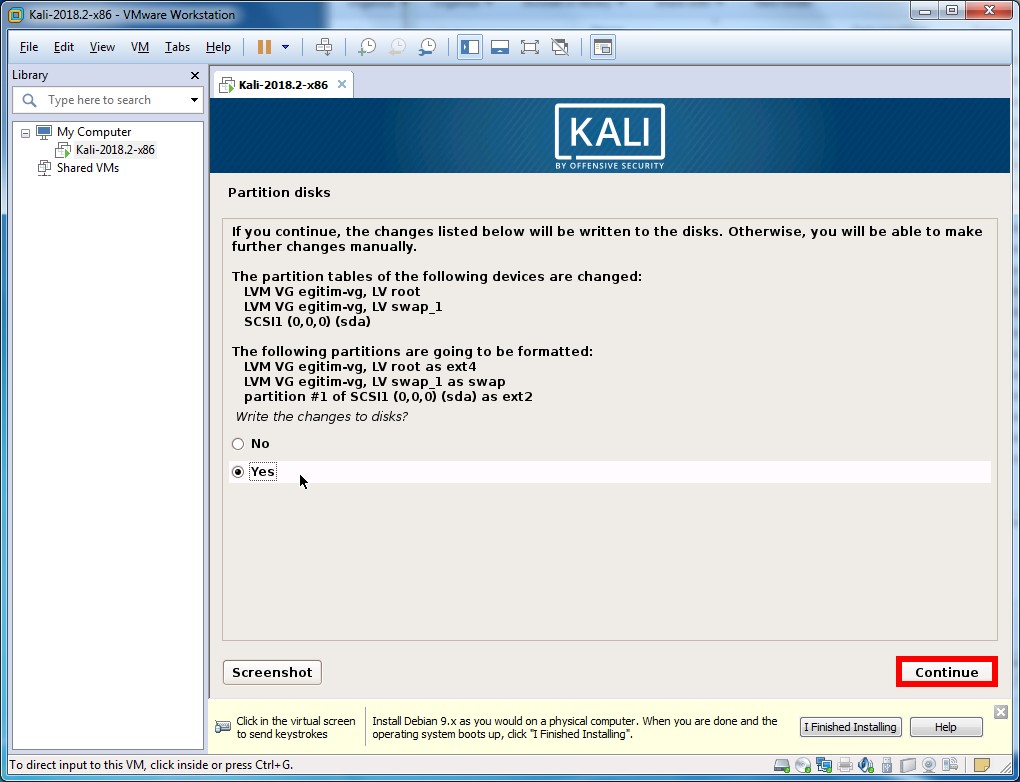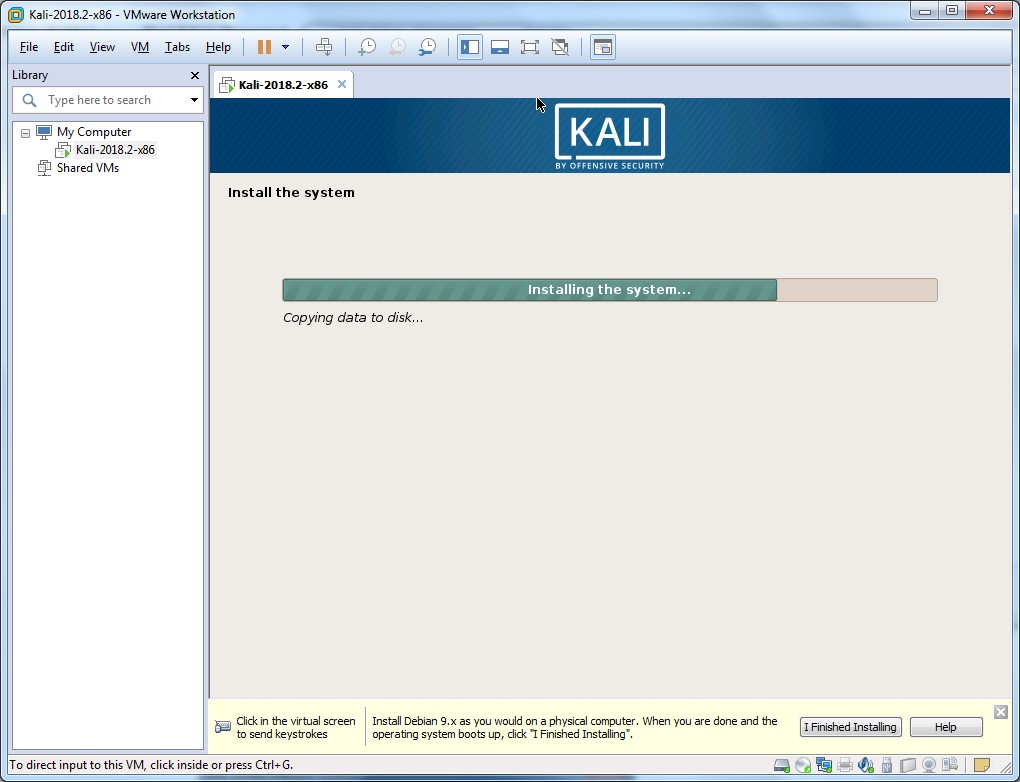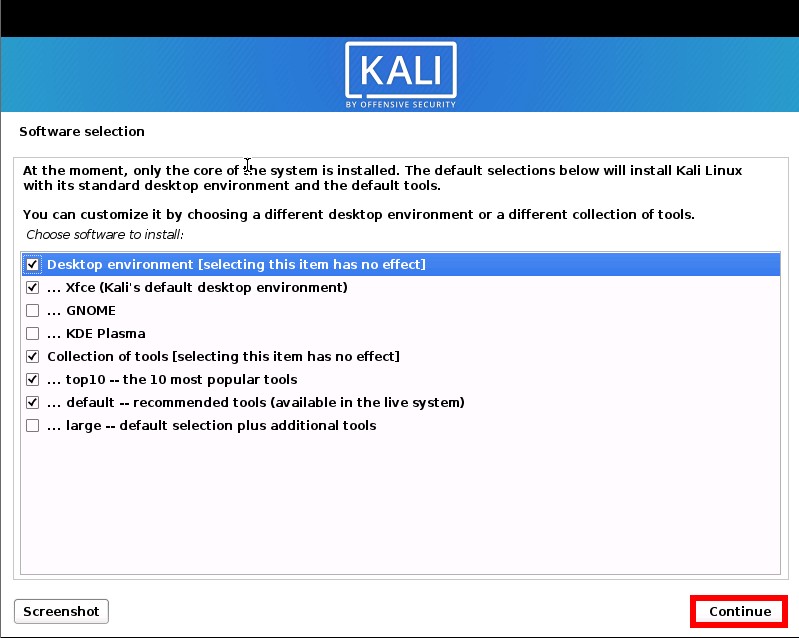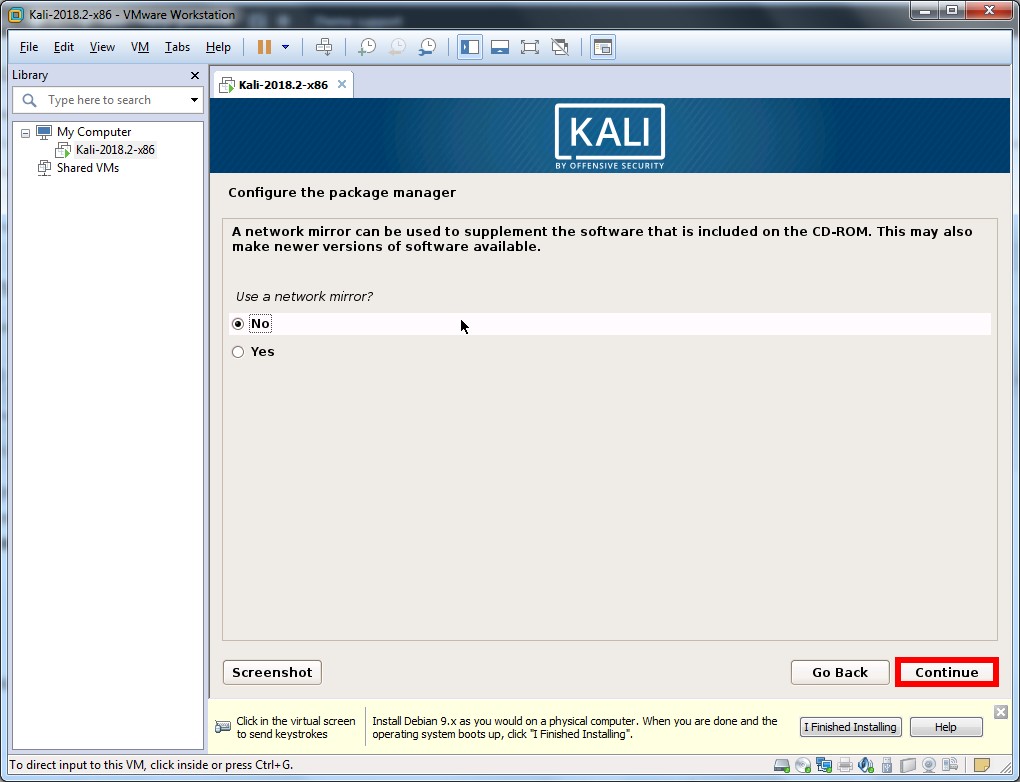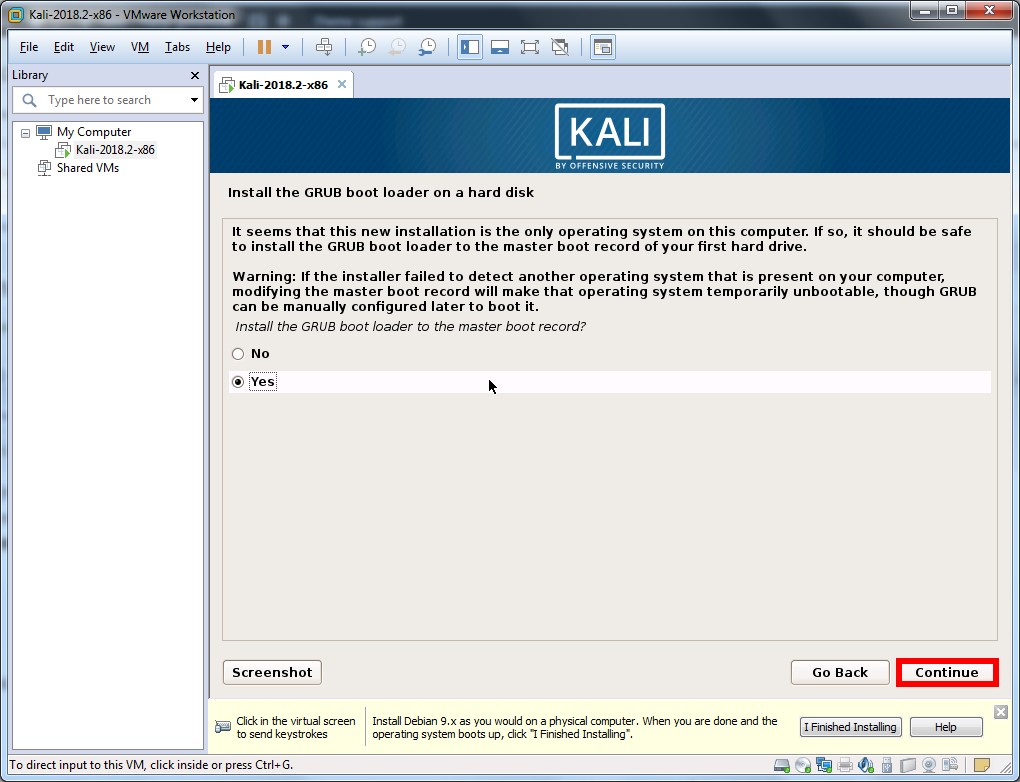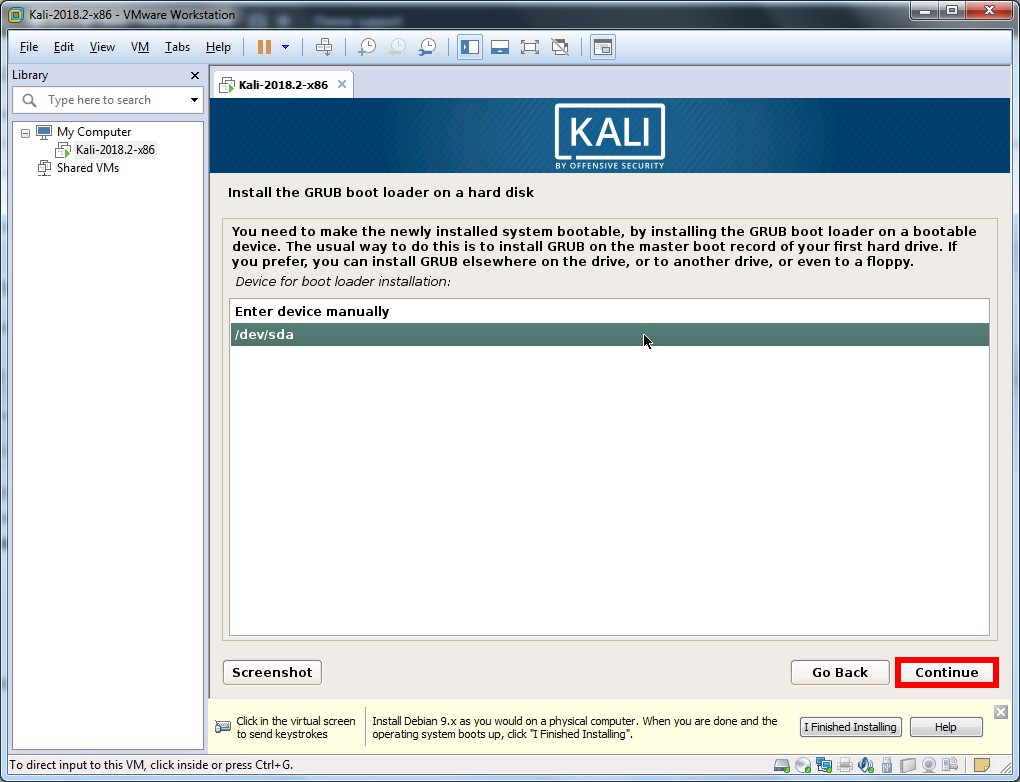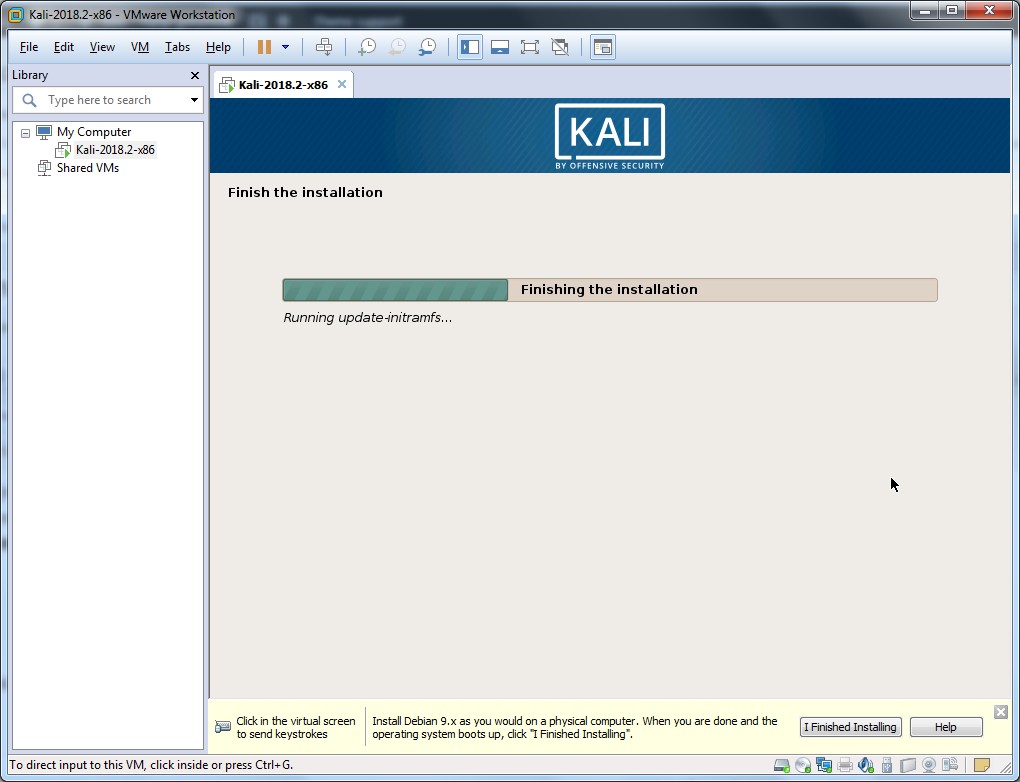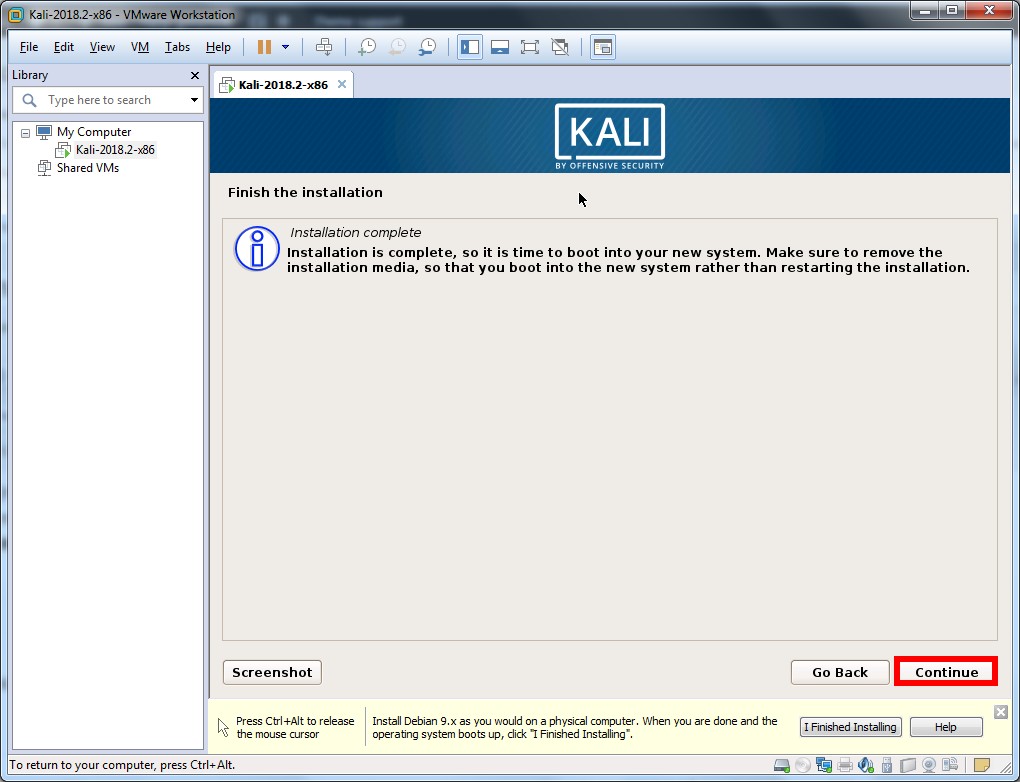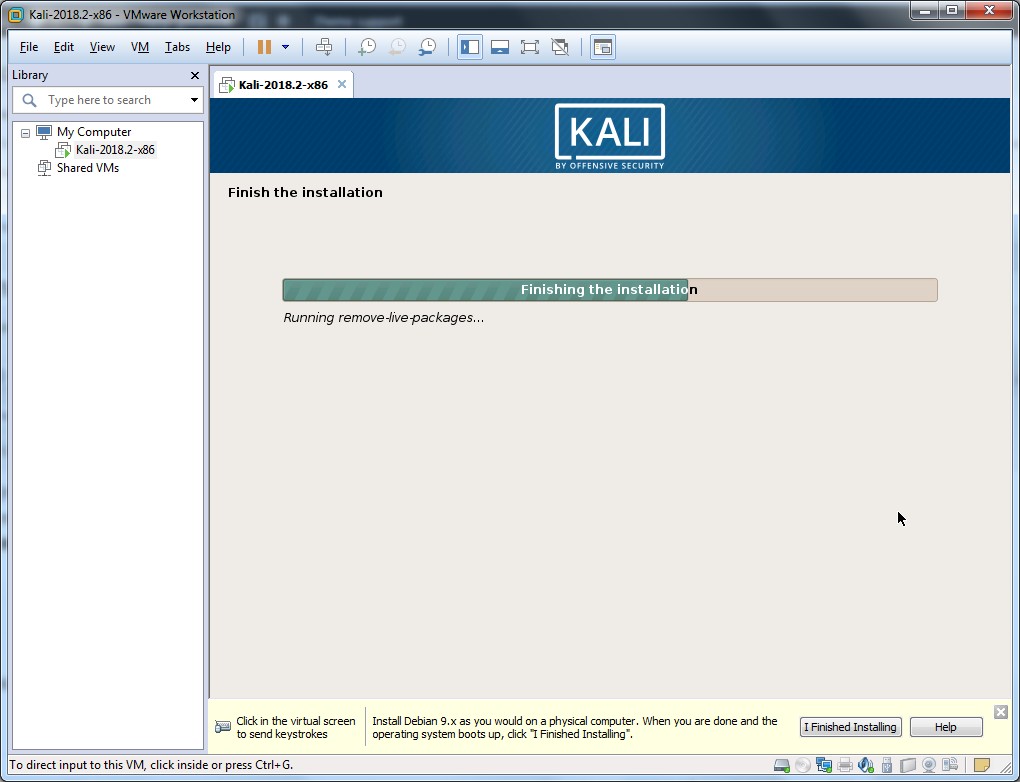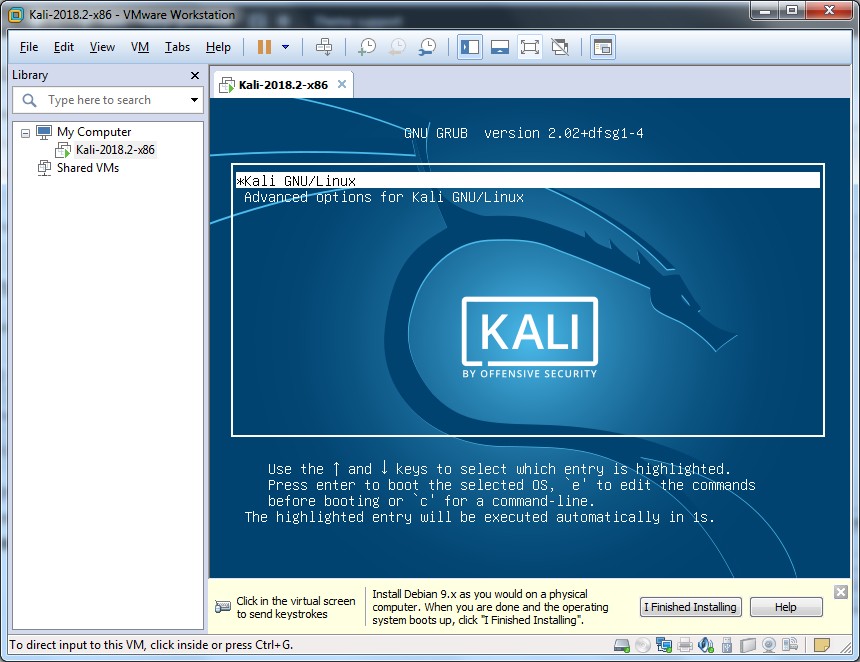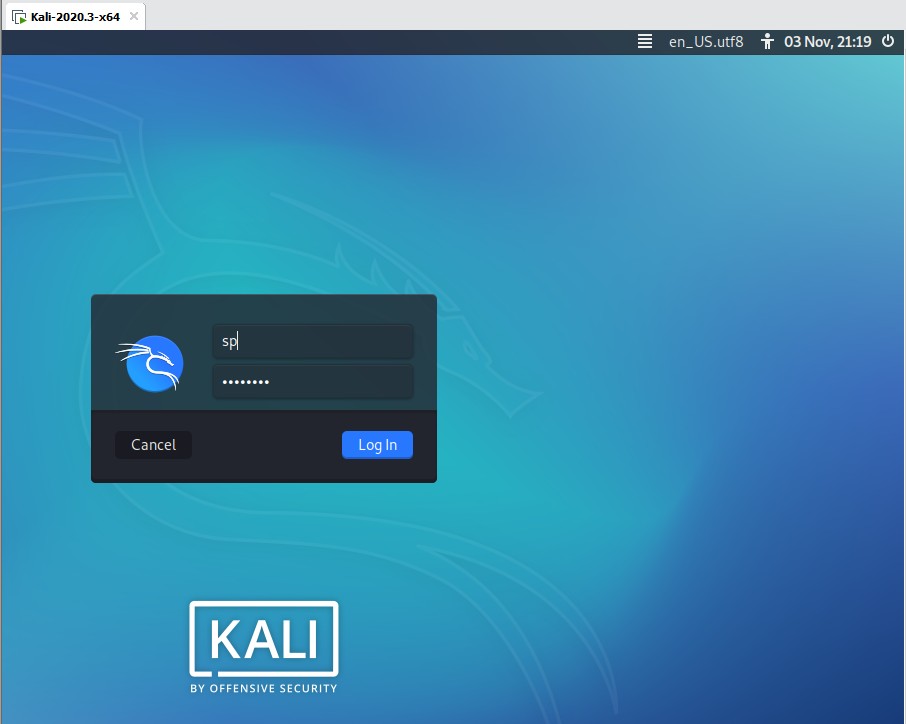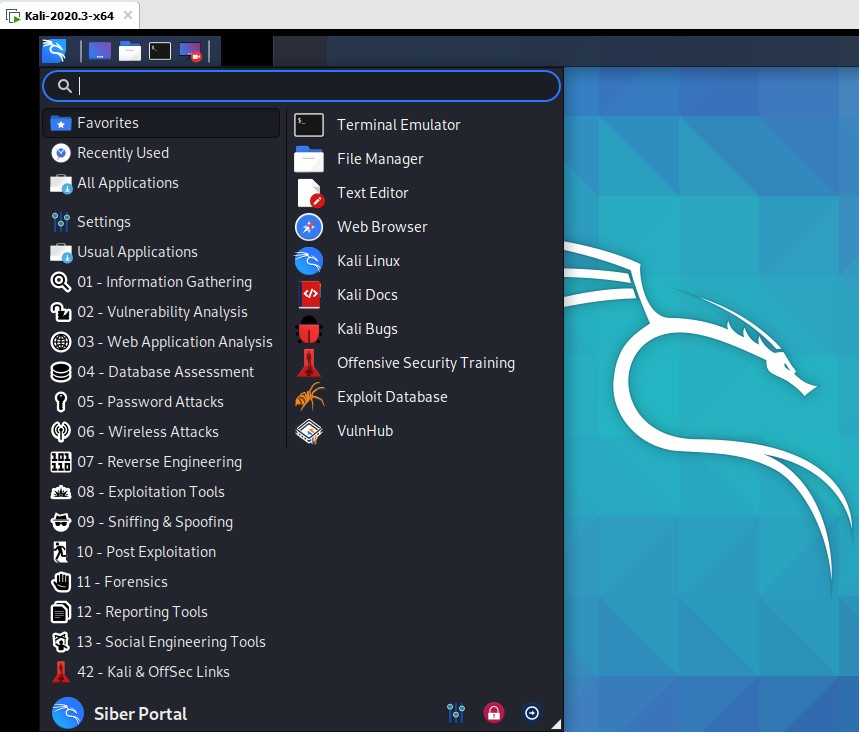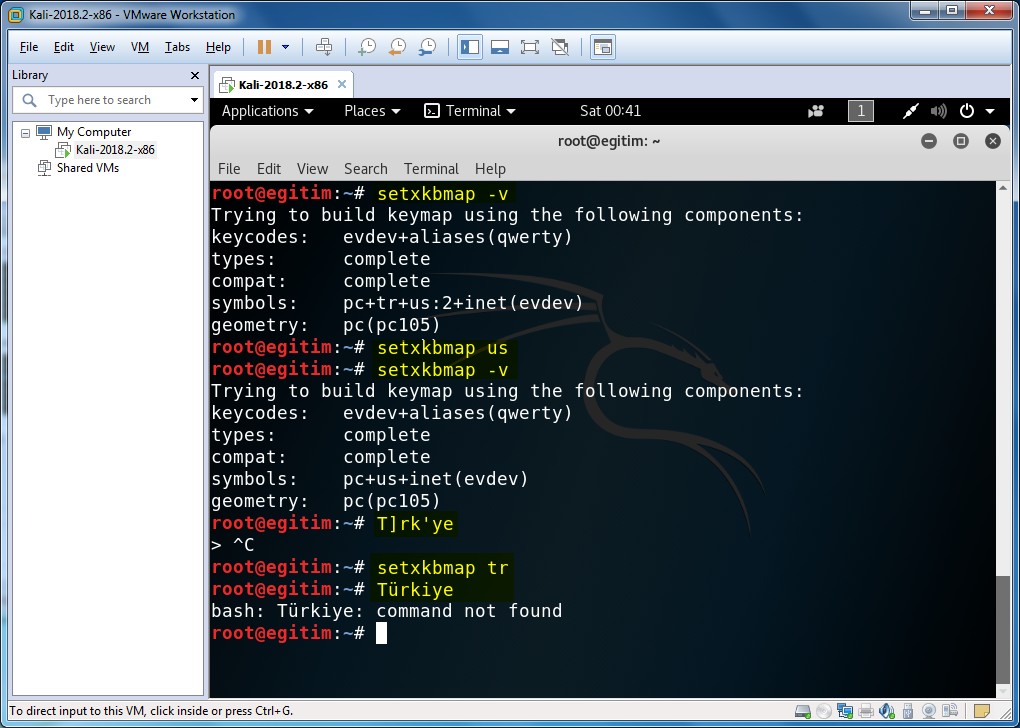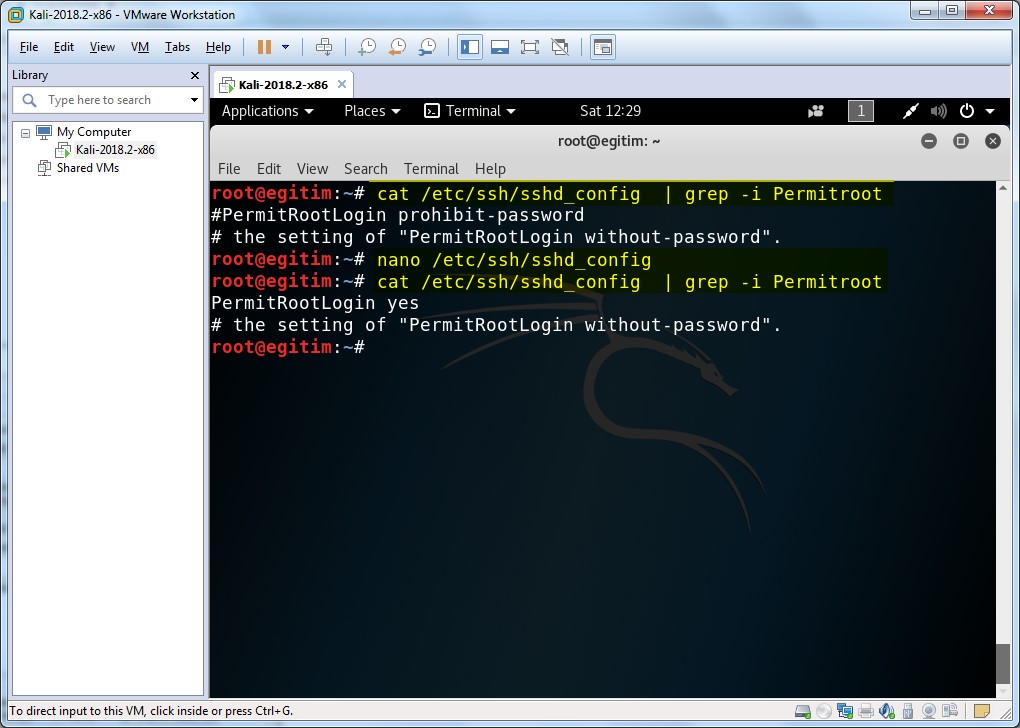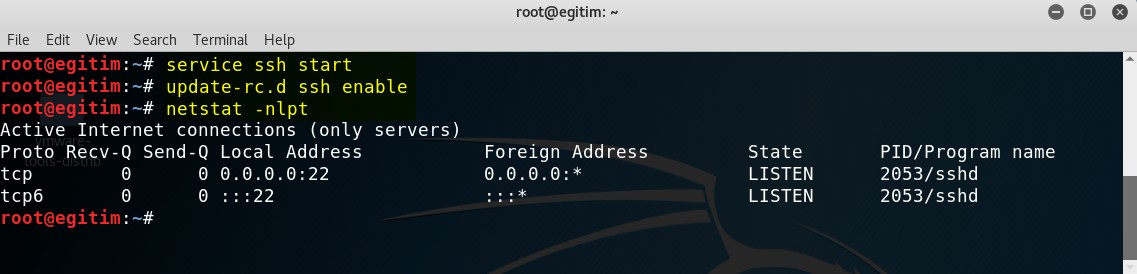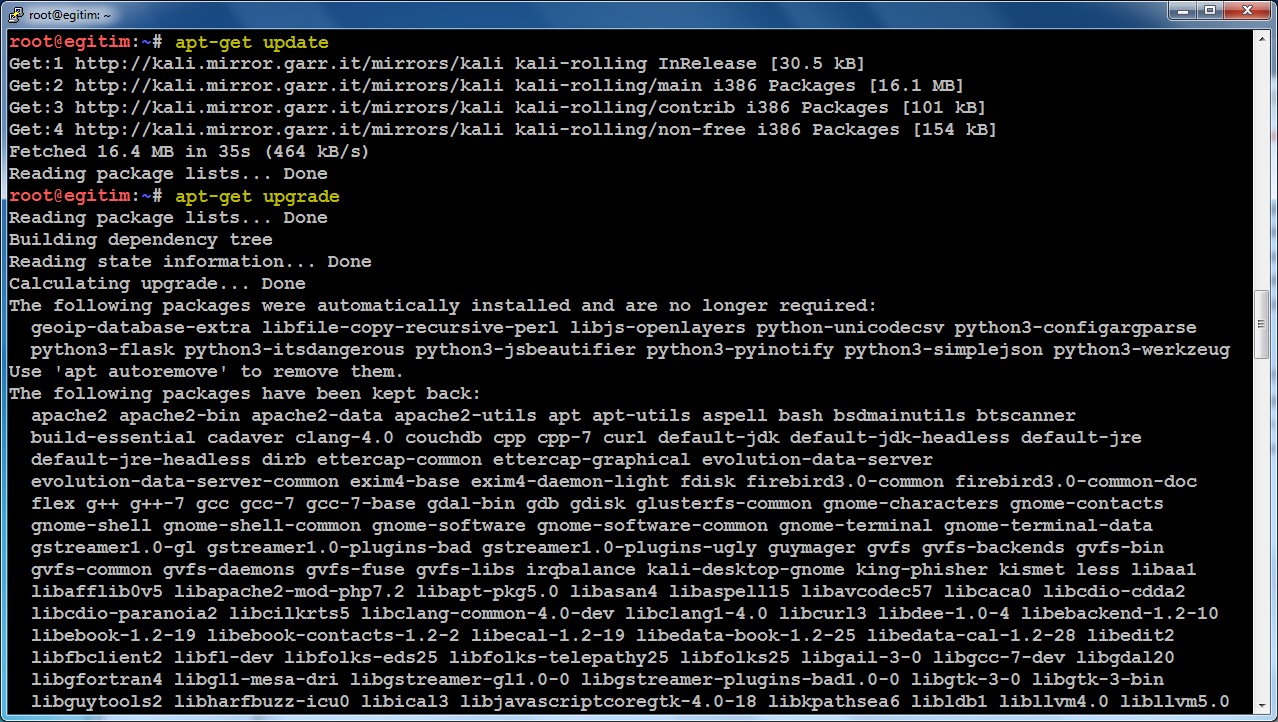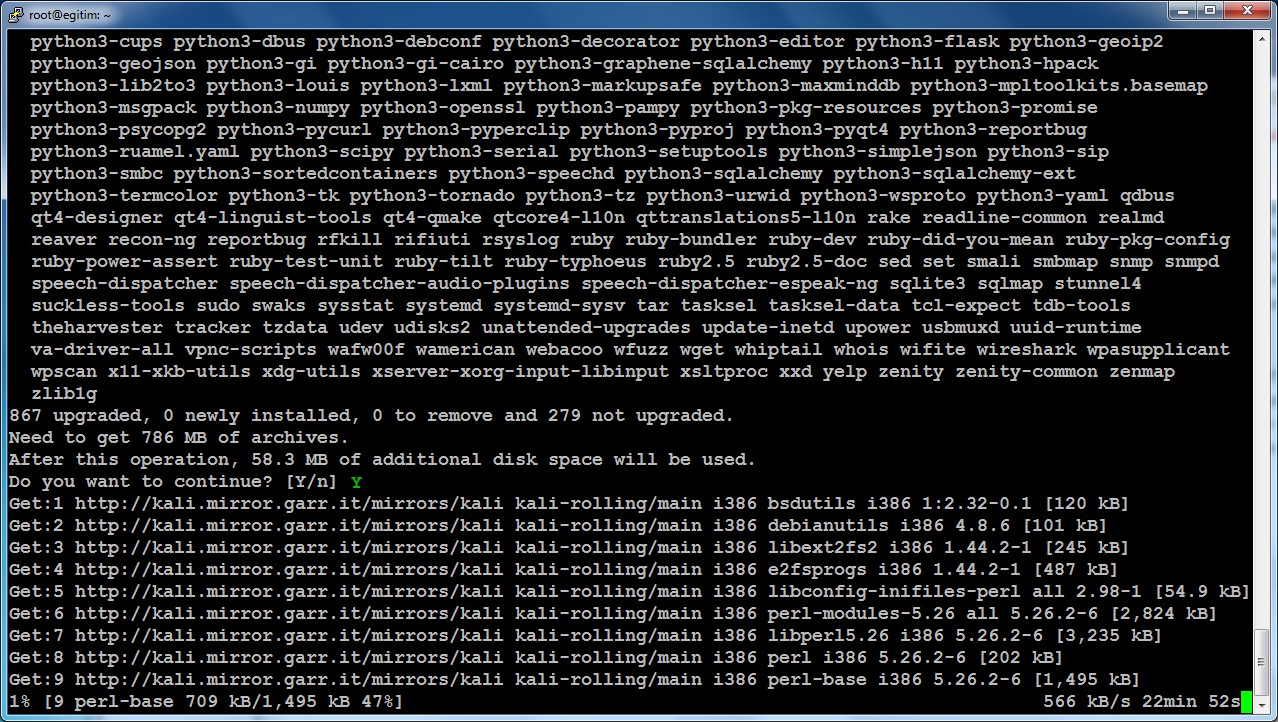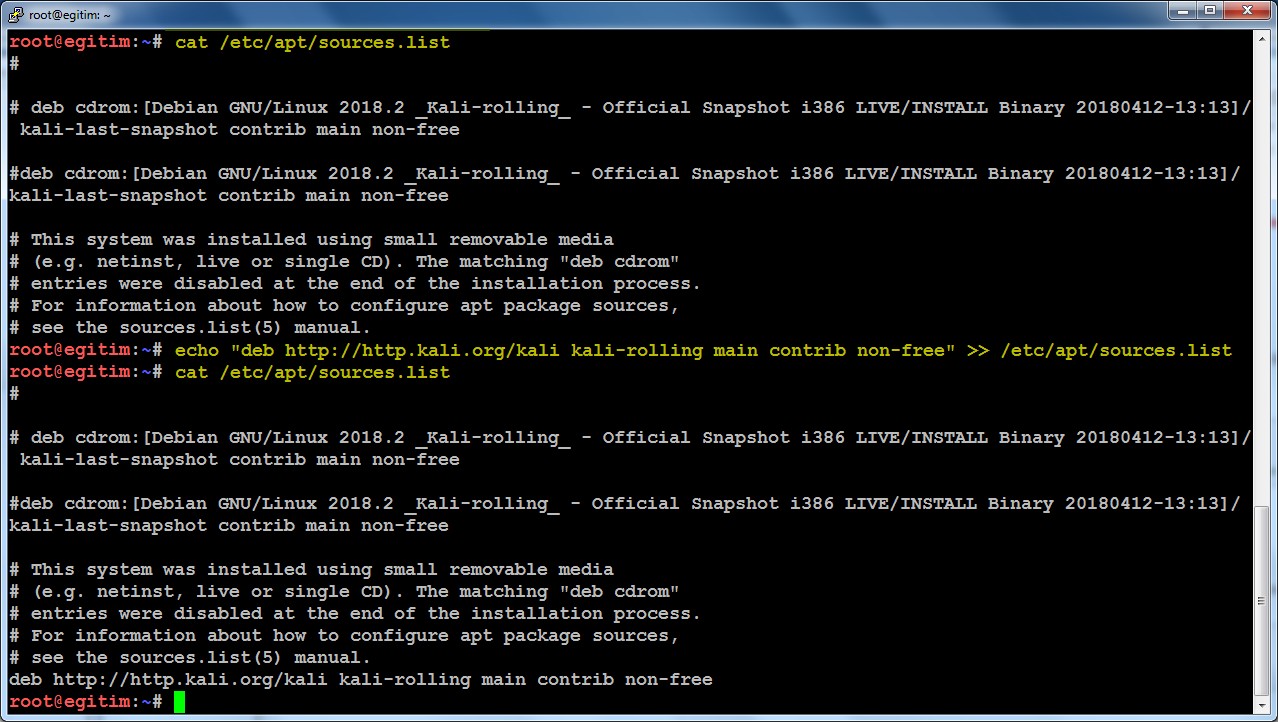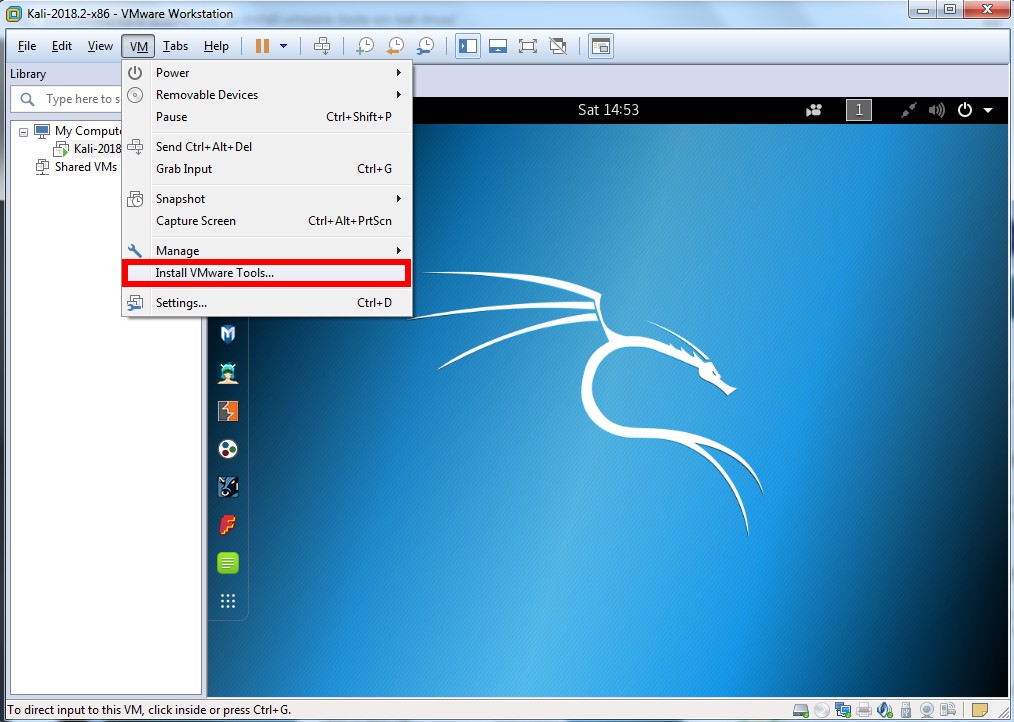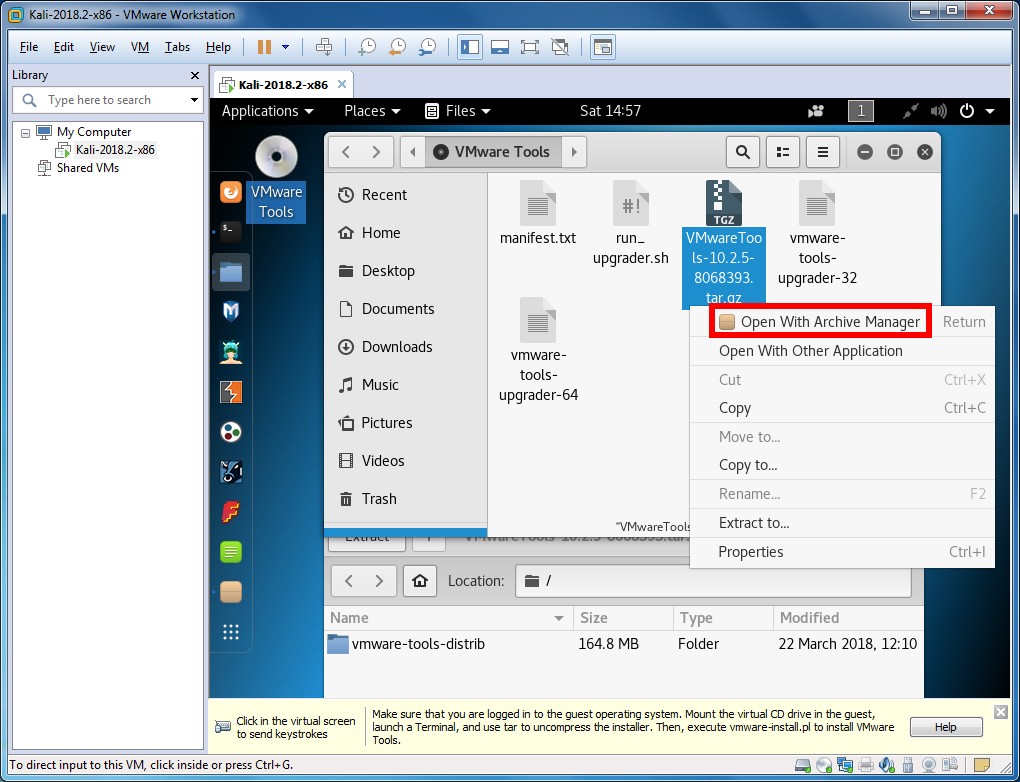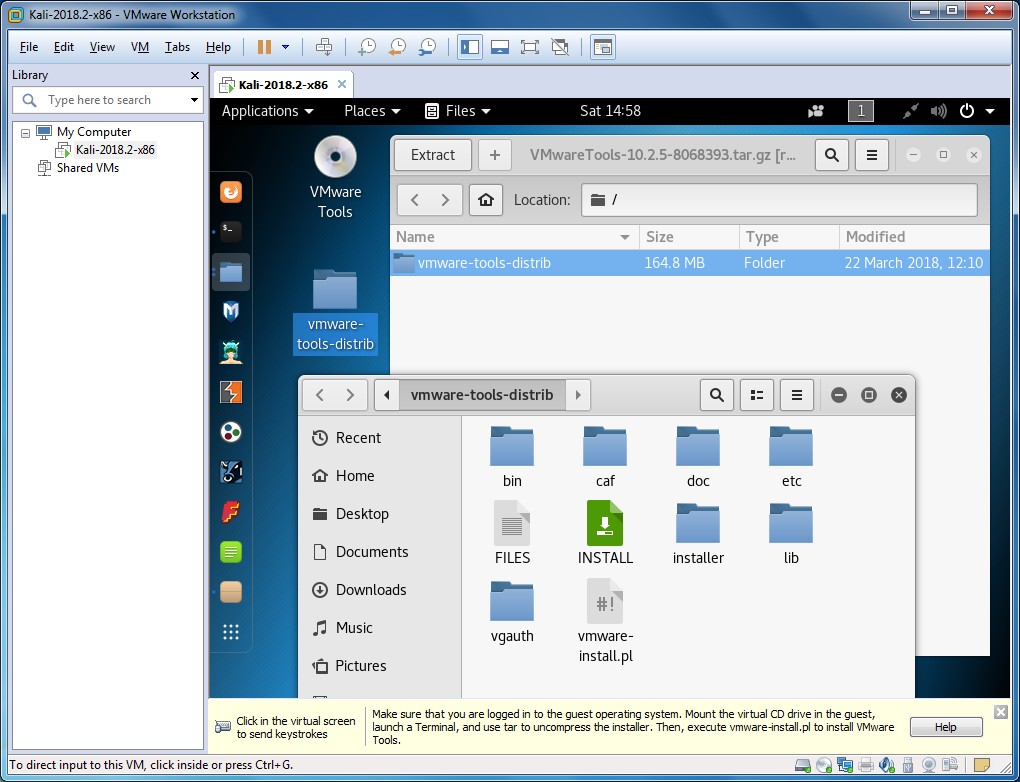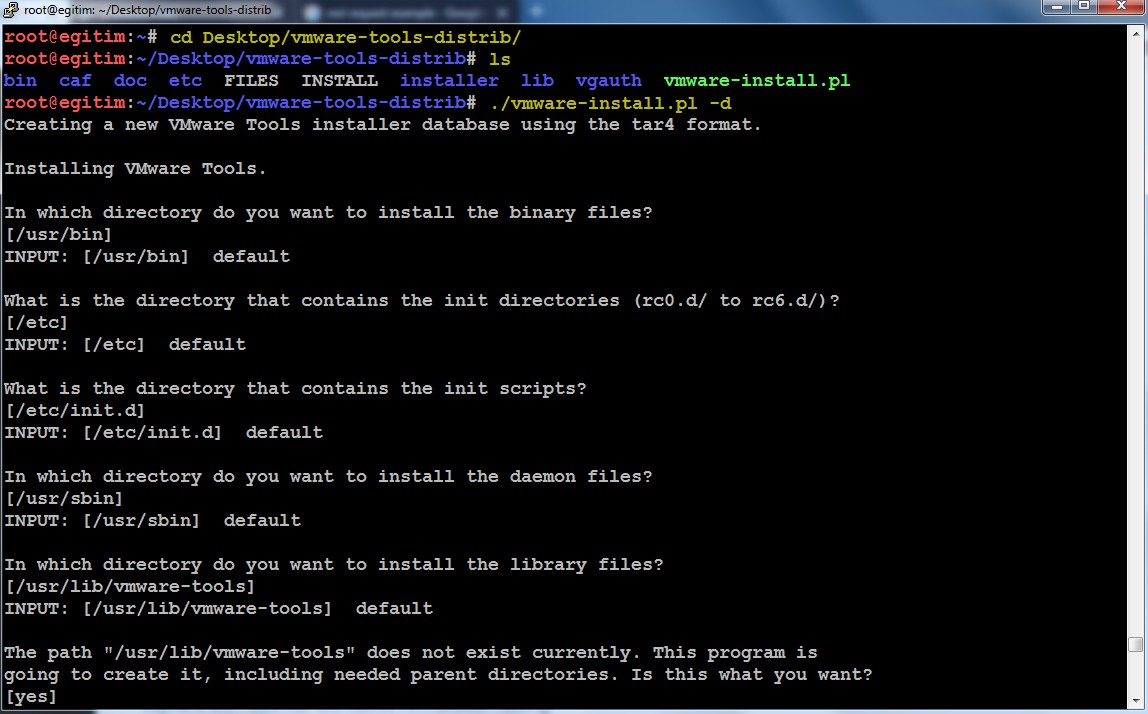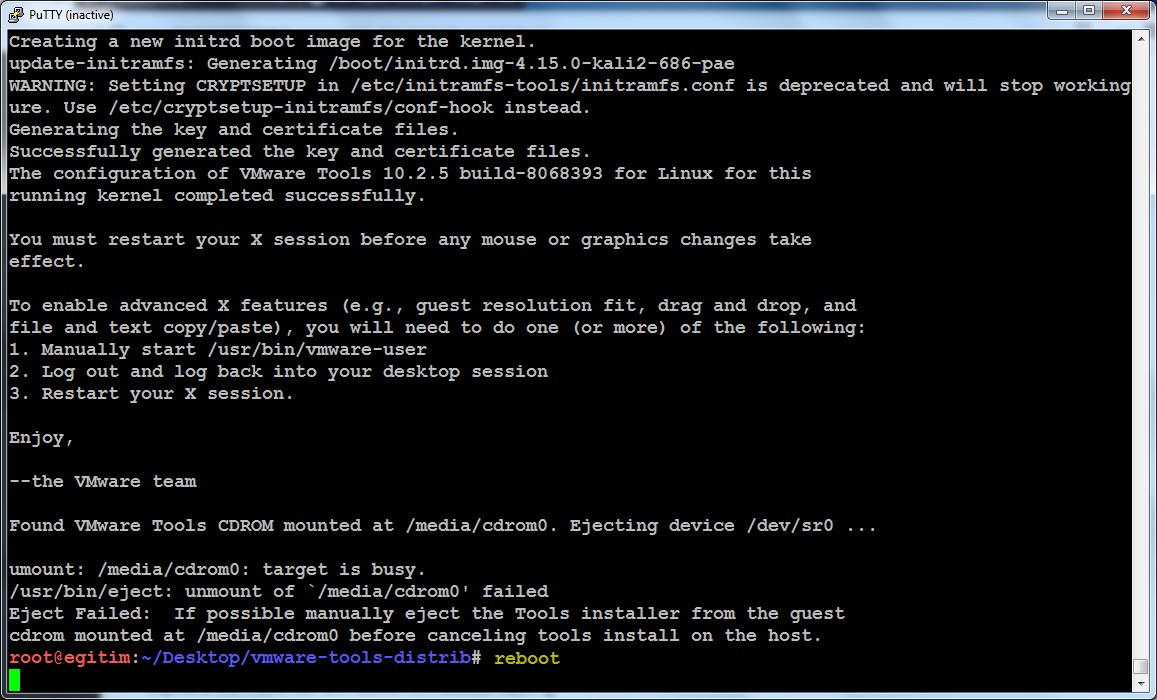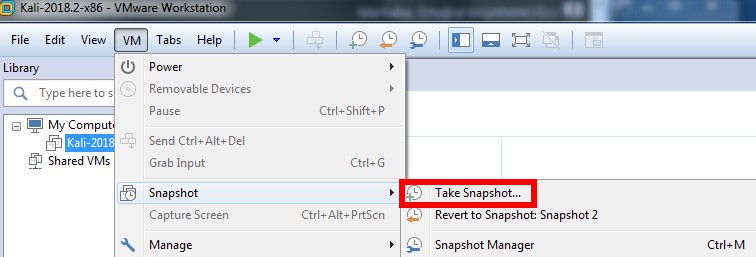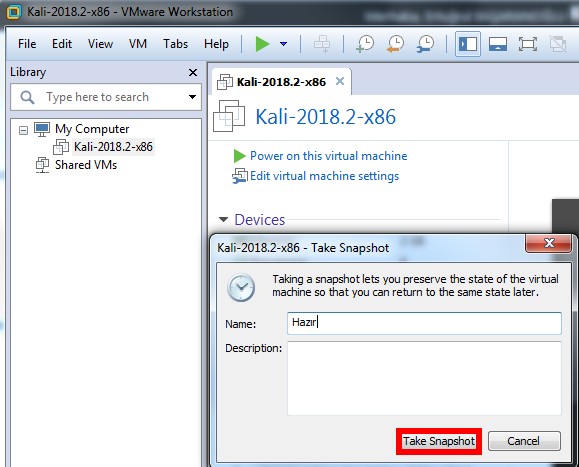Installing Kali Linux (Virtually – Stock Image)
This video tells you how to install Kali Linux virtually ready on your windows operating system without installing an external operating system on your existing computer.
Installing Kali Linux (Virtually – From scratch)
The following article describes how to install " Kali Linux" virtually from scratch directly on your windows operating system without installing an external operating system onyour current computer.
1) Performing the Installation Configuration
In VMware Workstation, the steps "File > New Virtual Machine" are followed.
The Create New Virtual Machine wizard starts.
On the next screen, the "Installer disc image file (iso)" option is selected and the "Browse" button is clicked. The downloaded ISO file is selected.
After ISO selection, the operations are continued.
Operating system selection is performed.
The virtual machine is named and the installation directory is specified.
The disk size and file storage type for the virtual machine are specified.
Summary information is examined. If the hardware is to be customized, these operations can be performed. After the process is completed, click on the "Finish" button.
Now the setup stages can be started.
2) Realization of Installation
After the configuration settings, the virtual machine is started for setup.
If a performance warning is generated, it can be ignored.
The warning that comes next is also ignored.
In the operating system that opens, the "Graphical Install" option is selected.
The operating system language is selected.
The campus is selected. The "other" option is selected for Turkey.
The region of the campus ("Asia" for Turkey) is selected.
Turkey is chosen as the country.
Additional settings are performed.
Turkish Q keyboard is selected.
This automatically installs the components.
The operating system is named.
The domain name (if any) is entered.
In this step, where the password of the user "root" is entered in older versions, a new user is created. The full name of the new account to be created is entered.
The user name for the new account is entered.
The password for the new account is entered.
The setup process continues.
Disk partitions are adjusted. LVM is enabled to make the disk size flexible.
The disk on which the operating system will be installed is selected.
The disk's partition scheme is configured.
The disk configuration process is complete.
A warning is accepted that the data in the disk will be deleted.
A warning is encountered again.
Disk formatting is performed. The setup files are copied to the disk and the setup process continues.
Software selection is performed. Default settings can be preserved.
Package update setup is performed.
You will be asked if to install GRUB Boot Loader.
The installation of GRUB Boot Loader is confirmed and the device on which it will be installed is selected.
The setup process continues.
The installation is complete.
The installation is complete.
The computer restarts automatically.
3) Post-Installation Operations: Keyboard Setting
After setup is complete, you'll sign in. For this purpose, the previously entered user password is used.
Many tools are ready to use.
The keyboard can be changed if desired.
setxkbmap -v setxkbmap us
setxkbmap -v
setxkbmap
en setxkbmap en
4) Post-Installation Operations: SSH Setting
Although not recommended, the SSH setting can be changed so that "root" can be SSH.
cat /etc/ssh/sshd_config | grep -i Permitroot nano /etc/ssh/sshd_config
cat /etc/ssh/sshd_config | grep -i Permitroot
The SSH service then starts. In addition, if the SSH service is required to run automatically every time the machine stands up,
service ssh start
update-rc.d ssh enable
netstat -nlpt
Note: Instead of SSH directly with the "root" user; It is recommended to create a new user and authorize the /etc/sudoers file to use the "sudo" command or switch to the "root" account with the expression "su –".
5) Post-Installation Operations: Updates
All packages are updated.
apt-get update
apt-get upgrade
This means that the updates are initiated.
Note: Package sources (repo) are used to update the operating system. If no repos can be found, the Kali repo is updated for the location of these resources on the internet.
locate sources.list cat /etc/apt/sources.list echo "deb http://http.kali.org/kali kali-rolling main contrib non-free" >> /etc/apt/sources.list cat /etc/apt/sources.list
Note: During the Kali update, errors such as the following may be received.
- The following signatures were invalid: EXPKEYSIG ED444FF07D8D0BF6 Kali Linux Repository
- W: An error occurred during the signature verification. The repository is not updated and the previous index files will be used. GPG error: http://mirrors.ocf.berkeley.edu/kali kali-rolling InRelease: The following signatures were invalid: EXPKEYSIG ED444FF07D8D0BF6 Kali Linux Repository
- W: Failed to fetch http://http.kali.org/kali/dists/kali-rolling/InRele
- W: Some index files failed to download. They have been ignored, or old ones used instead.
This is because Kali Linux checks for updates with the kernel key. The keys must be updated to resolve the error. For example;
gpg –keyserver hkp://keys.gnupg.net –recv-key 7D8D0BF6 gpg –fingerprint 7D8D0BF6 gpg -a –export 7D8D0BF6
| apt-key add –
apt update
6) Post-Installation Processes: VMware Tools installation
With Kali, it may be necessary to use VMware Tools for purposes such as file/command trasfer/copying on the physical machine, enlarging the screen, etc. For this purpose, installation is started by following the steps of "Install VMware Tools > VMware Tools" in the menu on VMware Workstation.
The archive file that starts with "VMwareTools-" in the VMware Tools device that comes to Kali's desktop is opened with a tool such as "Archive Manager".
The "vmware-tools-distrib" directory in the opened archive file is extracted to a directory such as /tmp or desktop.
VMware Tools is then installed.
cd Desktop/vmware-tools-distrib/ls
./
vmware-install.pl -d
After setup, the virtual machine restarts.
Reboot
7) Post-Installation Operations: Snapshot Taking
After installations and months, the machine is stored in its final state by taking snapshots.
Note: The virtual machine that restarted in the previous step is shut down, then the snapshot is taken. Thus, space is saved.
Snapshot retrieval is completed by naming the snapshot.
Thus, Kali Linux is ready to be worked.
| to Install Kali Linux on VMware Workstation CYBER SECURITY PORTAL (siberportal.org)

Arif Akyüz
Content Producer & Cyber Security Expert
[email protected]
- .bak the process of opening and importing a SQL file
- .NET Framework 3.5 installation fails
- 1. Change user password with CMD
- 2. Create users with CMD
- 3. Delete a user with CMD
- 4. Open Port Inquiry CMD
- 5. Learning external IP with CMD
- 6. Domaine Alma with CMD
- 8. Creating a Folder with CMD
- 9. Shut Down a Remote Computer with CMD
- Account keeps locking
- Active Directory Security
- Active Directory Unlock Account Permission
- Add a Program to the Right-Click Menu
- Add Google Ads conversion tracking code to WordPress
- Add Opencart Google Ads conversion tracking code (add snippets)
- Add Whatsapp order button
- Adobe Illustrator Convert Type to Vector
- ALL ARTICLES
- Allow a standard user to run an application as an administrator in Windows
- ARİF AKYÜZ – SITE CONTENT
- Articles
- Backup Policy
- BC Search for Files and Folders with CMD
- Bitlocker Commissioned
- C# XML File Data Pull, Add, Delete, Update Operations
- Centos 7 IP Switching
- Change MAC Address
- Change the ADD to WooCommerce cart post
- Cisco Router Configuration
- Cisco Switch Model Learning Command
- Cisco Switch Setup
- CMD commands
- Combine columns one after the other in Excel
- Convert Picture to Text Converting Picture to Word
- Create a table of contents in Word
- Critical Files on Linux
- Cryptolocker Extension List
- CSS icon Package
- Cyber Security Certifications
- Cybersecurity Courses Passive Information Collection
- Data recovery via formatted disk
- Define the same proxy address for all users on Terminal Servers
- Delete Files and Folders with Task Scheduler Delete a File and Folder with PowerShell
- Deleting User Profile Files with Powershell
- DHCP Fail-over on Windows Server 2019
- Directory Structure on Linux
- Diskpart
- DNS Cache Clearing
- DOWNLOAD
- Exchange version information learning command
- Exchange: Bypass Malware Filtering
- File commands on Linux
- File Permissions on Linux
- Find out which port the app is using in Windows
- Forti Firewall IP Export
- Forti IP Export
- Google Advertising
- Google Advertising with ADS
- Google DNS
- Google Tag Manager Click Tracking
- Google Tag Manager Installation Turkish Lecture
- Group policy see command CMD applied to the computer
- How to Build an E-Commerce Site
- How to configure Proton VPN on pfSense using WireGuard
- How to Create a Shortcut to a Hyper-V Virtual Machine
- How to Create Trusted Self-Signed SSL Certificates and Local Domains for Testing
- How to Find Out the Motherboard Model?
- How to Get Facebook Pixel Code
- How to install FortiGate FortiOS 7.0
- How to Make a Vector Logo with Adobe Illustrator
- How to Put Password on Word Document
- How to Stay Safe From Stealer Attacks
- How to write IPv6 as a URL
- How to: Create CSR Code Through IIS
- HPE StoreOnce Systems
- IE Prevent running First Run Wizard
- Import Google Chrome passwords
- Instagram ad account closed
- INSTAGRAM ADVERTISING TRAINING
- Internal Network Attacks
- IPv6 Proxy
- LAPS Installation and Configuration
- Learning Exchange CU Info command
- Learning MAC address with IP
- List files in an Excel folder
- Log4j scan for Linux
- Log4j Scan for Windows
- Mbps to kbps Converter
- Microsoft Endpoint Manager
- Microsoft Intune EDR import Server
- Microsoft Security Compliance Toolkit 1.0
- Most used ports
- My Instagram Ad Account Has Been Closed, How Can I Open?
- Network Settings for Viritual Box Virtual Machines
- NMAP Commands
- Open the UBUNTU SSH Port
- Opencart social media icon pack
- Package Management on Linux
- Password Expiration Date AD User
- Password Policy
- Paste into Excel Filtered Cells
- PDF Encryption and PDF file encryption
- Persistent user account lockout
- Ping IPv6
- Process Management on Linux
- Pull List of Domain Admin Group Members
- Pull local admin accounts of devices in the domain with Powershell
- Pulling a List of Applications Installed on the Computer with CMD
- Random MAC Address Generation
- Random password generator
- Random Password Generator
- RDP Event Viewer ID
- Real-Time Cyber Threat Map
- Reliable and fast DNS Server List 2022
- Remove additional information, product description, and product review from the WooCommerce product page
- Remove vmware workstation encryption
- RVTools
- Samsung phone throwing rom
- Samsung tablet rom throwing
- See the open and closed ports on the Cisco switch
- Send Outlook future mail
- Server room Checklist
- Server Sustainability
- Showing the Lowest Price on Products with WooCommerce Options
- SMB Signing Disabled
- Social Engineering Attacks
- Speed test
- SQL Injection Attack
- SQL Server 2019 setup
- Switch commands
- This computer can't run windows 11 error solution
- Turn off Insecure TLS Versions
- User management on Linux
- What is a bot?
- What is Biometric Photography?
- What is EternalBlue?
- What is GRC?
- What is IPv6?
- WHAT IS NBTSTAT
- What is Penetration Testing? What is vulnerability scanning?
- What is Split Tunnel? What is Full Tunnel?
- Who reset the User's Password on AD
- Whoami commands
- Windows 10 Password Cracking Programless
- Windows 10 release history
- Windows 11 theme appearance customization
- Windows 2016 Startup Folder
- Woocommerce Closing to Shopping
- WordPress Search button removal hiding
- WordPress Whatsapp button add